Grid Column Menu
Although the default configuration for the grid is a resource-centric daily view, WellSky Resource Manager also provides several configurations or features that allow users to adapt the scheduling grid to fit alternate workflows. These include alternate grid views and column filters such as the patient view and the inpatient column. Access to these is provided through a right-click menu that is accessed from the resource column header.
- Navigate to the grid and right-click over any column header you wish to change or view in a different context. A pop-up menu similar to the following will appear if the column is blank.
- Click one of the links provided to navigate to a discussion about each of the features listed.
- Clear Column: Use this option to clear the patient or resource information currently displayed.
- Add to Flex Tab
- Show Blank Appointments
- View Select this option to change the default view (Daily).
- Daily View
- Daily by Resource
- Weekly View
- Monthly View
- Patient View
- Pin [resource last name, resource first name] to the Grid: Pin the resource column to the grid for comparison with other resource and patient schedules.
- Edit [resource last name, first name] use this option to edit the resource definition of the resource currently placed in the scheduling column.
- Templates and Shift Schedules
- Edit Resource Template
- Edit Resource Shift Schedule
- Here All Day
- Not Here All Day
- Clear Today
- Copy Schedule Select this option to copy a source resource schedule of any given day to the same or different resource for one or more days.
- Batch Move: Select this option to move all or part of a day from one resource to another.
- Cancel Day: Select this option to cancel all or a set of appointments scheduled for a resource on a given day.
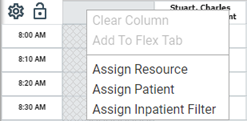
As illustrated in the screen shot, the Assign options are the only available options when the column is blank.
The options that are disabled, as well as a few additional options, will appear once a resource or patient has been placed in a column.
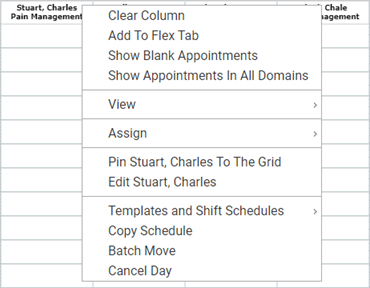
Review the information at the following links and definitions to use the features column menu.
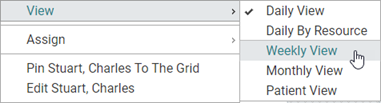
Use the same technique with all of the fly-out menus.
