How to Change Appointment Status
The following discussion centers on changing appointment status that involve Pending, Arrived, and Seen. Cancel and No-show require additional steps not covered here, and are, therefore, discussed in their own topics.
The following steps use Time as the Sort View, though the principles are the same regardless of the sort option you choose on the Check-in screen.
Changing Appointment Status from the Check-in Screen
- Select Check In from the Main menu.
- Use the calendar to change the date as needed. The default is Today's date.
- Locate the appointment that requires a status change.
- To mark an appointment Arrived, do one of the following:
- Click the drop-down in the Status field of the appointment line item and select Arrived. The current system time will automatically be entered as the Arrived time. Be sure to change this as necessary.
- Click the Arrived field, enter the time the patient Arrived, and the press the Tab or Enter key on the keyboard. The appointment status will change to Arrived. If you click away from the field without pressing Tab or Enter, your changes will be lost.
- To mark an appointment Seen, do one of the following:
- Click the drop-down in the Status field of the appointment line item and click Seen. The system will automatically insert the current time in the Seen Time column.
- Click the Seen field, enter the time the patient was seen, and press the Tab or Enter key. The appointment status will change to Seen.
Appointments are considered Pending until a user actually changes the status to something else: Arrived, Seen, Cancel, or No-show.
Arrived: This status simply indicates that the patient has shown up for the appointment. It is useful in large organizations to indicate to personnel other than the front desk that the patient is present.
Seen: This status, by definition, is an indicator that the patient has in fact completed his or her appointment: that is, the patient has been treated.
Cancel: and No-show: In addition to a simple flag, these require a reason, which is in turn used in statistical reporting so that practices can begin to monitor and adjust their business/patient workflow to reduce these outcomes.
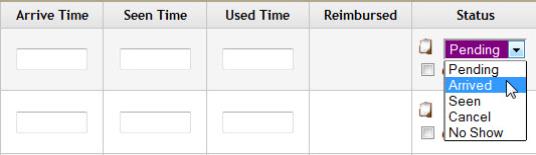
Key Considerations
- As you return to the scheduling grid, the appointment status indicators will reflect whatever changes you made to the appointments in the Check-in screen. For example, appointments are marked Arrived display A in the upper left corner of the appointment, Seen and S. See the Grid Appointment Display topic for further discussion.
- The Check-in screen is the primary tool for managing the status of your daily appointments, so no matter what workflow you use to modify appointment status, the changes you make will be reflected here.
Change Appointment Status from the Scheduling Grid
As an alternative to typing the Arrive or Seen times on the Check-in screen, the scheduling grid provides a workflow for changing the status.
- Right-click over any time slot of the appointment on the grid. The options menu will appear.
- Select Status Actions and then choose from the following:
- Confirmed (see Confirming Appointments)
- Pending
- Arrived
- Seen
- No-show (Cancel and No-show)
- Cancel (Cancel and No-show)
When you choose Arrived or Seen, the system will post the current time to the Check-in screen for whichever option you selected.
See also, Cancel and No-show and Guidelines for Editing Appointment Status
Multisegment Appointments
Checking in an appointment composed of multiple segments is not greatly different from checking in single resource appointments. Keep in mind, however, that the status of one segment is changed, all the segments of the appointment change to reflect the same status. Furthermore, if you change one segment to Arrived and later change another segment status to Seen, all will assume the Seen status.
Group Appointments
With the exception of the ![]() icon,
group appointments appear on the Check-in screen as any other appointment.
If you mark the group Arrived or Seen, the status of the individual members
of the group will inherit the same status and time stamp. Alternatively,
you can expand the group appointment to enter Arrived/Seen times for individuals.
When the status of a group is changed, whether for an individual or for
the group as whole, an order of precedence is followed as to what happens
to the appointment.
icon,
group appointments appear on the Check-in screen as any other appointment.
If you mark the group Arrived or Seen, the status of the individual members
of the group will inherit the same status and time stamp. Alternatively,
you can expand the group appointment to enter Arrived/Seen times for individuals.
When the status of a group is changed, whether for an individual or for
the group as whole, an order of precedence is followed as to what happens
to the appointment.
- Pending = Lowest precedence
- Arrived
- Seen
- Canceled and No-show = highest precedence
For example, if you mark one member as Arrived, but later cancel the group appointment because the resource did not show up, the status of the member you marked arrived will change to Canceled, though the Arrived time stamp will be retained. Alternatively, if one member of a group is marked Canceled and then the group is later marked Arrived or Seen, the program will provide a message that some member appointments were not changed because they had a higher appointment status.
Keep in mind also that group appointments must be checked in at the group level. That is, the group appointment must be marked Arrived, Seen, Canceled, etc., or the day cannot be closed. It doesn’t matter if every group member has been checked in individually, the appointment for the group itself is what matters for closing a day.
In this regard, as soon as the status of all the individual members of a group appointment are identically marked (e.g., all confirmed, or all marked Arrived or Seen), a pop-up confirmation similar to the following will appear:
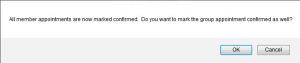
Click OK to continue, Cancel to abort the change to the group appointment. Alternatively, users can enable the preference "Automatically match group appointment status with status of all members" to bypass the confirmation altogether.
The previous examples are illustrative of the types of situations you’ll run into with group scheduling. In general, as you make changes in status, only those whose status is lower in precedence than the change being applied will show a status change. Otherwise, the program will prompt you if the change was not applied to everyone in the group.
See Cancel and No-show for Groups and Guidelines for Editing Group Appointment Status for additional information.
