Rescheduling Patient Appointments
A closely related utility that is actually derived from Find Appointment is Reschedule. Reschedule removes the guesswork involved in moving appointments. By completing a few simple search parameters in the utility (outlined in Find Appointment), users can automatically locate a series of alternate appointments that meet the needs of both the patient and resources.
Though the scheduling grid that the program provides allows users to visually cut-and-paste appointments to new times or resources, large or busy offices do not always have the ability to display all of the potential resources or appointment times. In addition, some types of appointments simply cannot be moved on the grid, they must be rescheduled. Examples include multisegment appointments, advanced procedures, and treatment protocols.
Reschedule collects the required resource and time information of the original appointment, and then uses that information to populate as many of the search parameters as possible. Then, after any necessary adjustment to the parameters and performing a search, users can quickly move the appointment to the desired date, time, and resource.
Use one of the following options to navigate to the Reschedule Appointment screen.
- Right-click the appointment on the grid then click the Appointment Time link on the Scheduling Palette.
- Click the Reschedule link in the desired appointment line item of the patient's Appointments tab in patient demographics.
- For an appointment that has already been canceled or marked as no-show: Select Scheduling >Reschedule Canceled/No-show Appts from the Main menu, modify the date range as needed to locate the appointment that needs to be rescheduled, then click Reschedule next to the appropriate appointment line item. (See the Reschedule Canceled and No-show Appointments Screen help topic for more information.)
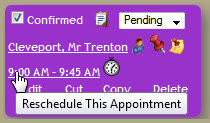
The Rescheduling Appointment screen presents you with a series of resource, day, date, and time parameters that can be used to search for a new appointment as follows.
- Resources: The resources with whom the patient is scheduled are listed in the panel in the top left of the screen. Complete the parameters for these according to the following descriptions.
- Click the resource segment whose parameters you wish to adjust. If the appointment was scheduled with only one resource, the resource will be selected automatically. Configure the parameters separately for each resource.
- Allow Rescheduling of this Segment: Choose whether the segment should be rescheduled. For example, if only one resource is involved, you want to leave this option checked. If, however, two resources are scheduled and you want to reschedule only part of the appointment, disable (uncheck) the option for the resource you are not moving.
- Resource Options: Do either of the following
- Click the Change button to select a specific alternate resource for the appointment. (Perhaps the patient will see only certain providers in your organization.)
- Click the checkbox next to "Any resource of this type" to locate appointments with any resource that is available.
- Hold Options: Choose whether to
- Include Hold Times
- Search Only Hold Times
- Select a specific hold time for which to search
- If neither option is selected, the program will not include unscheduled holds in the search.
- If hold times are included but no reason is specified, then the program will include all open time in the search.
- If a reason is specified, then only open time and open holds for the specified reason will be included in the search.
- If “Search only hold times” is selected, then either (a) only time reserved by a hold will be used or (b) only holds for the specified reason will be used.
- Search Days: No default day of the week preference is configured. Click the checkbox next to each day appropriate to your current search. Alternatively, choose from the following options
- Search Date Range: The date range defaults to a 14-day period beginning with Today's date. For example, if Today is 1/29/2014 (Start Date), then the End Date will default to 2/12/2014. Modify the dates as needed for your current search.
- Search Time Range: The default configuration uses the organization's (or domain's) hours of operation (i.e., Open and Close times) of the original appointment. Change these doing one of the following:
- Click a.m. or p.m. to search only for morning or afternoon appointments
- Enter an exact Start Time and End Time. The hour and minutes must be set individually. Either click and type the value in the field or click each once to display the adjustment spinners and then click the spinner adjust the values.
- Results to Find: This panel provides some options to "prefilter" the results so that they are more manageable. Choose from the following options:
- All Results: Click this option to find all available appointments that meet the search criteria.
- Total Results: (default) Click this option to limit the results to the Count specified. The default Count is 50. Modify this as needed.
- Results Per Combo Per Day: Select the results per combo to limit the number of appointments that will be found per resource comb. For example, if you are scheduling a therapist, a room, and a piece of equipment, and then limit the combo to 5, the utility will find only 5 results for the combination of Resource A, Room 100, and Equipment A.
- Keep in mind that Reschedule will return results only when the entire appointment can be completed in the same day. For example, if the duration of the total appointment is two hours, and the Close Time is 5:00 p.m., then no results after 3:00 p.m. will be included.
- Click Find once you have completed the search parameters.
- Sorting Your Results: The screen will refresh with a list of the search results in the bottom half of the screen.
- Resource Order: (default sort) This option groups appointments by resource. It is good, for example, for patients who must see a resource of a given type but prefer to see a specific resource if possible. Users can quickly sort the results and then display only the patient preference to determine availability. Simply click the checkbox next to the resource whose times you want to review.
- Duration Order: Duration really becomes helpful if you are scheduling multisegment appointment and leave the parameters open. For example, schedule Resource A for 30 minutes. Schedule Resource B for 15 minutes. Schedule Resource C for 30 minutes. The total appointment duration is 1:15; however, if the parameters are left open, Reschedule Appointment may find appointments with resource combinations resulting in start times that are far apart. (For example, Resource A at 8:30 a.m., Resource B at 10:30 a.m., Resource C at 12:00 p.m. The total duration of this appointment is 4 hours.) Sort by Duration Order to find the best possible combinations based on time.
- Start Time Order: Use this option to display the results by the starting time. This option gives users all the possibilities for a given time on each day in the date range for the search: for example, to view potential appointments at 8:30 a.m. click the checkbox next to the time. This is useful when you search by resource type, for example.
- Start Date Order: This option breaks out all of the possibilities for each day the date range and then sorts them by time and resource.
- Once an appointment is located, click the Make Appointment link in the appointment line item to open the Edit Appointment screen.
- Complete the appointment details as needed then click Continue to schedule the appointment
Keep in mind that whichever option is selected, the resource must be of the same type as that originally scheduled: e.g., you can reschedule a PT to another PT, not a PT to an orthopedic surgeon.
Keep the following considerations in mind as you make your decision:

The number of results returned will be listed above the sort field. The resource for whom the potential appointments could be scheduled is listed below the sort field. The default filter used is "Resource Order." Click the drop-down in the sort field and choose from the following options.
The Sort Order selected determines the options that become available for adding or removing potential appointments from the search results. As an example, if you choose to view the list in Duration Order, then each appointment duration (e.g. 15 Minutes, 30 Minutes, and so forth) will display as an option with a check box. Simply check or uncheck an option as needed.
Key Considerations
- Reschedule truly is a powerful, quick, and easy-to-use utility. Use it once or twice and you will realize that it takes just seconds to configure the parameters and locate potential appointments.
- If an appointment simply needs to be moved—i.e., everything else is going to remain the same—users can choose to do either of the following:
- Click Find to locate an appointment at a different time on the same day, or
- Adjust the Date, Time, and Day preferences as appropriate and then click Find to locate an appointment.
- In multisegment appointments, the first segment of the appointment is selected (highlighted) automatically when the Reschedule screen appears:
- Choose each segment individually and configure the parameters as described above.
- "Allow Rescheduling of this Segment" is checked automatically. Make sure to configure each segment as needed.
- Entering an End Time effectively tells the program that the appointment must be completed by the time specified. Reschedule will not return a Start Time unless the entire appointment can be completed within the time range specified.
- Also, if an End Time is specified in the search criteria but the Duration of the appointment is such that the appointment cannot be completed within the time range, the utility will not return any results.
If, however, the appointment must be rescheduled with new resources or if it was decided that hold times should be part of the search, complete the options as outlined above.
If at any time, Allow Rescheduling is unchecked for one segment, then an alternate resource or resource type must be selected for each segment that is being rescheduled. Otherwise, no appointments will be found.
