Patient Demographics Overview
WellSky Resource Manager offers a comprehensive inpatient and outpatient registration workflow that divides patient demographics into easily referenced topics that cover personal information, treatment, appointments, and finances. Chief among these are
- Demographics: The patient Demographics tab records personal patient information—e.g., name, address, phone, generalized notes, etc.
- Cases/Accounts: The case or account demographic screens record treatment information both in regard to the patient and to the patient's financial information—e.g., diagnoses, contacts, case/account files, authorizations, referrals, etc.
- Inpatient information: The inpatient demographic screens record inpatient demographics such as unit/ward, room, bed, etc.
- Appointments: The Appointments tab catalogs the appointment record for all cases the patient may have with your organization.
- Insurance: The insurance demographic screens record detailed insurance information.
- Financials: The Financials tab displays the charge and payment history for the patient for all cases.
Access to these categories of information is provided by tabs in the patient demographic (or registration) screens, as illustrated in the following example.

Each tab serves as a point of entry to additional patient information.
Patient Registration Workflow Overview
As new patients are registered, you will need to address the following points. How you address them, will depend on the workflow established in your organization.
Demographic Data Entry: First Name and Last Name are always required by the program to save a new patient to the database. During the implementation of the program, administrators can configure additional fields to be required or suggested through System Preferences.
Case Data Entry: Case data entry is automatically part of the standard registration workflow; although, none of the case information is actually required to register (save) a patient. Keep in mind, however, that patients are scheduled on cases, so a case must be created before the patient can be scheduled.
- When a case is created in domain products, at least one domain must be assigned to the case. Moreover, administrators may, as with patient demographics, require additional data through System Preferences.
- An important related topic regarding case demographic entry during patient registration is New Patient Case Mode. The configuration discussed there determines what happens when users save a patient before creating a case during registration.
Insurance Data Entry: The default configuration of WellSky Resource Manager does not require any insurance information to register a patient. As a matter of your own business workflow, however, each organization may require specific information when insurance data is entered. If, for example, your organization requires that case insurance information is completed to save a record, you will be required to associate an insurance plan with the patient on the Insurance tab prior to completing the case information.
Navigating to Patient Demographics
Various paths to patient registration are provided in the program, and the path you use will depend on your current task and on what fits the routine of your workflow.
- Adding a new patient to the database
- Click the Create a New Patient icon in the demographic panel. The Creating New Patient screen will appear.
- Select Demographics > Patient Demographics from the Main menu.
- Click the Select a Patient icon in the Demographics panel and then click the New button on the Patient Search screen.
- Using Quick-Reg
- Selecting an existing patient
- Navigate to Demographics >Patient Demographics from the Main menu and click the Select button when the patient demographic screens appear. Choose the appropriate patient from the Patient Search screen.
- Click the Select a Patient icon in the Demographics panel of the grid and choose the appropriate patient from the Patient Search screen. Click the patient's description in the Demographics panel.
- Type the patient's last name (or a portion of the name) anywhere on the grid and press Enter on the keyboard. The Patient Search screen will appear. Locate and select the patient, and then click the patient's description in the Demographics panel.
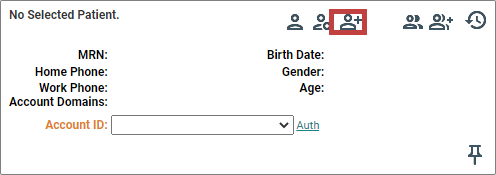
As an alternative to the normal workflow described above, users can enter new patient data through the Quick-Reg or Quick Registration workflow. This is a simplified data entry process that reduces the amount of data required to register a patient, and it can be tailored by administrators through the Required Fields feature to meet the individual needs of your organization.
Whichever method you use above, patient demographics will open to the Demographics tab. Users can navigate to any of the other data entry screens simply by clicking the corresponding tab you would like:
- Cases
- Insurance
- Financials
- Appointments
Patient Reporting
The patient description on the patient demographics screens not only identifies the patient with whom you are working but also serves as a report menu for some common patient reports that you might want to generate in context of the current patient.
- Click the description once.
- Click the description of the report that you wish to generate. The corresponding report parameters screen will appear.
- Complete the parameters according to your current need and click Start to generate the report.
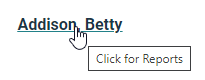
A report drop-down will appear with the top 5 patient centric reports that user most frequently generates:
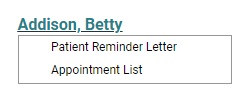
As the feature is used and as patient reports are generated, up to 4 of the most frequently used patient centric reports will appear in addition to the default two listed. The reports that appear in the list will update as the current user’s needs change and different patient reports are generated more frequently. This ensures that the user has quick access to the reports he or she requires within the patient maintenance workflow. See Demographics Report Menu List for a list of the reports that could potentially appear in the menu.
Go to Grid after Save
This option appears on the main patient registration screens and determines whether the user remains in patient demographics on Save or navigates directly to the scheduling grid with the newly saved patient context for scheduling. Enable the option to navigate away fro demographics on Save. De-select the option to remain in demographics for additional patient entry. Users can configure the default behavior for this option in User Preferences > General Options.
