New Patient Case Mode
The New Patient Case Mode option is used to configure what you want to occur during patient registration when a user clicks Save on the Demographics tab before entering case information. Three possibilities exist:
- Prompt for Case Creation
- Automatically Go to the Case Screen
- Automatically Create a Default Case
In all modes, once data entry is complete on the Demographics tab, users basically have the option to (a) click the Cases tab or to (b) click Save to complete the patient registration without entering a case. What happens when you click Save without creating a case depends on the New Patient Case Mode configuration.
Prompt for Case
This option is the default configuration for new installations of WellSky Resource Manager. If you click Save without first entering case information, the program will prompt you with the following message:
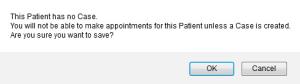
Click OK to continue with the patient record without creating a case. Click Cancel to abort the save, and then complete the case information.
Automatically Go to the Case Screen
If you click Save on the Demographics tab before the case information has been entered, the Case/Account Information screen will appear automatically. Do one of the following:
- Click Save to complete the patient record without entering any case information. The program will create an internal Case/Account ID and use that to schedule the patient. In products that use domains, however, you must select at least one domain and required fields still must be entered before you can complete the patient record.
- Enter information as needed on the Case/Account Information screen, and then click Save to finish creating patient record.
- Click Close to finish saving the patient record without creating a default case.
Automatically Create a Default Case
If you click Save on the Demographics tab before the case information has been entered, a default case will be created and the subsequent patient demographic tabs will be bypassed altogether. Use this option if you want to simply create a patient as quickly as possible and let the program use the internal case ID for scheduling. In domain products, the case will be assigned to whatever domains that the user who is entering the patient has Add Case/Account rights set to Full in their security profile. This option is really for organizations that do not require the information captured on the other patient demographic screens.
Key Considerations
- Keep in mind that this is a system setting. Therefore, it applies to everyone who uses the program, regardless of the domain in which they work. Administrators should think carefully before selecting Option 3.
- Users who click the Cases tab as part of their normal workflow are presented a table of all of the current patient’s cases, listing them by:
-
ID
-
Case Type
-
Admit Date
-
Discharge Date
-
Contact 1
New patients, of course will not have anything to display. Simply click Add to enter the relevant case/account demographic information. The Case/Account Information screen will appear.
