Batch Schedule Edit Mode
The Batch Schedule Edit Mode places the grid in a "scratch" mode so that users can quickly reassign or rearrange the daily schedule of resources on the current page through move, copy, and delete. This is a temporary mode that gives users a visual interface in which they can make adjustments to a schedule without committing their changes until the desired schedule has been achieved.
To begin:
- Navigate to the page with which you would like to work, and then make sure that the resources you require have been placed in a scheduling column. Consider the following screen shot.
- Click the Presets and Preferences icon above the Time Column.
- Arrange or adjust the resource schedules by
- Moving the appointments
- Copying the appointments
- Dragging the appointments
- Deleting the appointments
- Once the desired schedule has been achieved, click the Commit Changes button. A pop-up confirmation will appear.
- Do either of the following:
- Click Proceed to post the appointment changes. The program performs conflict checking and posts the appointments. If conflicts are detected, resolve them according to your business rules as you would with any other scheduling process.
- Click Cancel to abort the changes. You will be returned to the batch scheduled edit mode. At this point, continue editing the schedule and then commit the changes, or click Cancel on the batch grid to abort the changes and return to the scheduling grid
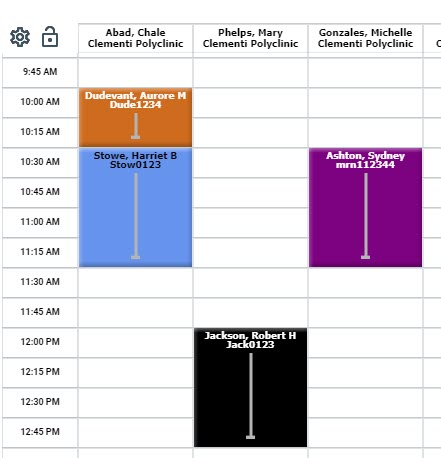
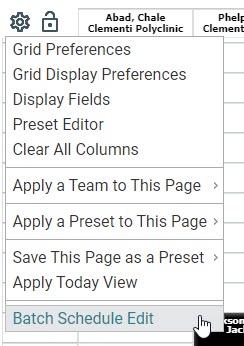
And then select Batch Schedule Edit from the fly-out menu. Alternatively, click the Batch Schedule Edit button.
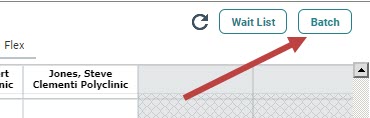
The grid will activate the temporary scratch mode.
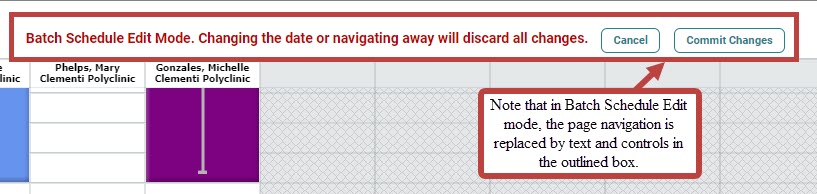
The only feature described in the linked topics that is unavailable in batch scheduled edit mode is the Scheduling Palette. Use the right-click (Options) menu instead.
Key Considerations
- Batch Schedule Edit mode is available in Daily, Weekly, and Monthly views only.
- If users navigate away from the current page, they will be exited out of Batch Scheduled Edit.
- Users cannot schedule new appointments in this mode. The exception being that you can copy appointments to a new time or resource. As with all copy operations, the copied appointments retain all of the details of the original except for any applied payments.
- The Edit Appointment screen is unavailable in Batch Schedule Edit mode. Users cannot edit the details of appointments while in this mode.
- An appointment that is part of a recurring series can be moved, but users cannot apply the change to the series.
- The guidelines for using this feature apply to patient appointments and to block and hold times. Template items cannot be adjusted through this mode.
- As with the normal grid function, users cannot drag-and-drop or copy multisegment appointments. They can only delete them in this mode.
