How to Copy Appointments
Once an appointment has been scheduled, using copy-and-paste is one of the fastest and easiest methods to create additional appointments of the same type. The copy feature provides visual verification of open times and it allows users to make on-the-fly decisions about different dates and times as necessary. In addition, it retains the attributes of the original appointment, such as color, procedures, diagnoses, etc. Some attributes that are not retained include
- Appointment status: That is, Arrived or Seen. Copied appointments will have a status of Pending.
- Payment information: Payments are applied to individual appointments, and as such are never included in copy functions.
Finally, only single resource appointments can be copied. The Copy option will be disabled on the Scheduling palette if the appointment is a multisegment appointment.
Several methods for copying appointments are outlined in the following sections. For any of the methods described, verify that the appointment you wish to copy is displayed on the scheduling grid and that the resources for whom the new appointments will be scheduled are placed in a scheduling column.
Copy from the Scheduling Palette
- Locate the appropriate appointment on the grid and click it once. The details panel for the appointment will display in the Scheduling palette.
- Click the Copy option. After a brief moment, an icon that looks like two sheets of paper will appear in the appointment cell, as illustrated in the following.
- Click the start time for the new appointment.
- Click the Paste button on the palette.
- Repeat step 3-4 as many times as necessary, and then edit any of the appointments as you would normally to adjust the details.
![]()
If necessary, change to the weekly or monthly views in order to expand your view of the desired resource's schedule.
Ctrl Drag-and-Drop Single Resource Appointments
If you working on the grid and need to copy an existing appointment to a new time and resource, or if in the weekly/monthly grid, to a different time or day, for example, do the following.
- Place the mouse in the upper-left corner of the appointment you wish to copy so that the "grab" icon appears.
- Click-and-hold the mouse down over the appointment.
- While holding the mouse button down, press the Ctrl key on you keyboard and drag the appointment to the new appointment time.
- Release the mouse button. The program will perform conflict checking and then post the new appointment.
- Repeat as necessary, and then edit any of the appointments as you would normally to adjust the details.
![]()
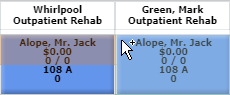
Key Considerations
- Copy is governed by Appointment Operations "Copy Appointment."
- Copy features work with single-resource appointments only.
- If the patient requires several of the same type of appointments, it is often easier to change to the weekly or monthly view of the desired resource to complete the option (see, Resource Scheduling Views). They provide a broader picture of the resource schedule, providing visual feedback of available time. It is especially helpful, for example, if the patient is on the phone or in the office and you are working out potential appointments.
- Copied appointments retain the attributes of the original with the exception of status and payment information.
- If the appointment you need to schedule is with two or more resources and occurs over time, the Recurring option provides a much more efficient means for scheduling the appointments. Additionally, if you copy an appointment that is part of a recurring series, the series identifier is not copied—that is, the copied is not considered part of the original series.
