Scheduling Palette
The Scheduling Palette allows you to access scheduling options from the main scheduling grid. To open the Palette, right-click on an appointment or time on the grid. The Palette dynamically displays the scheduling options that are available for the selected appointment or time.
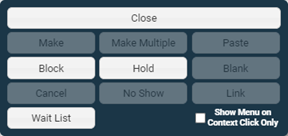
Palette options are enabled or disabled depending on whether you selected an empty time slot or an existing appointment and whether the selected time is in a Patient column or Resource column. If a patient is not selected, then the Make button is disabled. If multiple time slots are not selected, then the Make Multiple button is disabled. If you select an existing appointment, then additional appointment-specific options are displayed as shown in the image below.
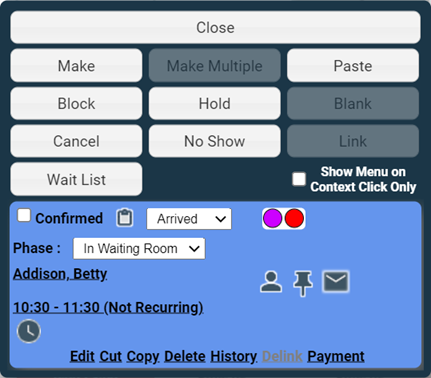
In addition, any of the following can directly affect the enabled options on the palette.
- The domain-resource combination in which the time was selected
- The patient domain assignment in contrast to the user's domain assignment
- Other scheduled items that occupy the same time as the selected time (e.g., block times or other appointments)
You can reposition the Palette on the grid by clicking on the edge of the Palette and dragging it with your mouse. The Palette remains open until you click the Close button, navigate away from the grid, or schedule an appointment, block, or hold. You do not have to close the Palette before selecting a different appointment or time on the grid. Instead, right-click over the desired time or appointment and the Palette dynamically displays the available options for the new selection.
Palette Option Descriptions and Definitions
See the Scheduling Options Menu topic for descriptions and definitions of the following Palette options.
- Make
- Make Multiple
- Paste
- Block
- Hold
- Blank
- Cancel
- No Show
- Link
- Wait List
See the Palette Options with Existing Appointments topic for a discussion of additional Palette options that are available when you select an appointment on the grid.
Show Menu on Context Click Only
The Scheduling Palette displays by default when you right-click an appointment or time on the grid. Checking or unchecking the Palette's Show Menu on Context Click Only check box provides the following options for determining what type of mouse click displays the Palette.
- Checked - You must right-click on the grid to display the Scheduling Palette.
- Unchecked - You may either click or right-click on the grid to display the Scheduling Palette. This feature is designed primarily for tablet users who do not have the ability to right-click.
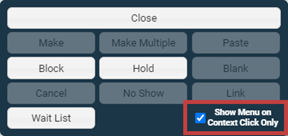
You may hide the Show Menu on Context Click Only check box via the Force High Latency Workflow configuration on your Global Grid Settings.
