Patient Schedule Compliance
Patient schedule compliance is an inpatient treatment management tool that is designed to help an organization meet the standards that CMS/Centers for Medicare & Medicaid Services has placed on providers for justifying inpatient rehabilitation treatment and receiving reimbursement. The screen presents statistics for patients who (a) have an active case and (b) whose case has an active inpatient record for the date range provided. By default, this includes patients who were active a week prior to and the week after today’s date. You can modify this as necessary.
Compliance statistics are presented as a "live" report (the information is updated in real time) in table format. Three metrics are evaluated over 7-day cycles of treatment, which begin with the patient's Admit Date.
For example, the first 7-day treatment cycle for a patient admitted on Wednesday, October 26 would be from October 26th to the November 1st, and would repeat beginning November 2.
The following metrics are evaluated for compliance:
- The patient's treatment must be initiated within 36 hours of admission. Based on the clarifications provided by CMS, this 36-hour window begins the midnight following the patient's admission and that "typically … the patient would receive at least 3 hours of therapy" within the 36-hour window. Though the amount of treatment time is not a requirement of the 36-hour rule, patients in WellSky Resource Manager are compliant with the 36-hour rule when
- Treatment is initiated within 36 hours of the Admit Date.
- The patient receives at least 3 hours of treatment within 36 hours of admission.
- During each 7-day cycle of treatment, the patient should receive 3 or more hours of therapy a day for 5 consecutive days. If the provider does not meet this goal, then supplemental documentation is required to justify why this did not occur.
- The patient must receive a minimum of 15 hours of therapy within each 7-day cycle. So, for example, a provider may not meet the 5-day requirement, but as long as the patient receives a total of 15 hours over the current 7-day cycle, the patient's treatment will be in compliance. In these scenarios, the provider will simply be required to submit additional documentation.
For example, regardless of whether a patient was admitted at 2:00 p.m. on Tuesday or at 11:30 p.m. on Tuesday, the patient's rehabilitation therapy program must begin no later than Thursday at noon.
To view compliance,
- Select Workflow > Patient Schedule Compliance from the Main menu. A screen similar to the following will appear.
- Navigate, filter, and interpret the compliance data according to the following definitions and descriptions
- Select Patients by Inpatient Date: This is the default patient filter for the compliance table. It lists any patient that has had an active Inpatient record within the date range provided.
- Select Patients by Admit Date: Select this option to list only those patients who have a case Admit Date that falls within the date range provided. By default, this is 7 days prior to Today's Date and 7 days ahead of today. Upon loading the table, all of the patients who meet the default criteria will appear in the compliance table.
- Select Patients by Appointments: Select this option to list all patients that have an appointment within the date range provided.
- Domain: Click the Domain button to filter out only those patients who meet the selection and domain criteria.
- Active Inpatient Only: Use this option in combination with options B and C from the Selection Criteria. Enable it to view only those patients who (a) have an active inpatient record and who were either (b) admitted during the date range provided or have appointments during the date range provided—depending on your selection criteria. This parameter does not work with option A in Selection Criteria.
- Include Discharged Patients: Enable this option to include patients who have been discharged.
- Compliance Filter: All the patients who meet the criteria and filter parameters selected are displayed in the table by default (i.e., Show All), whether they are compliant or not. Click the drop-down to select either
- Hide compliant today only
- Hide compliant overall
- Nursing Unit: Click the drop-down and select a nursing unit to limit the results to those from the selected unit. Otherwise, accept the default Any.
- Team: Click the drop-down to limit the results to the selected team. Otherwise, accept the default Any.
- The patient's plan of care was initiated within 36 hours from midnight of the day of admission.
- At least 3:00 hours of therapy were completed (or whatever requirements have been configured to through system settings or the case types).
- Sally J. Robespierre's compliance displays n/a because the current cycle shown for her is beyond the first week of treatment: Once the plan of care is beyond the first week of treatment, the statistic is no longer applicable.
- Compliance for Penelope Pascal is Yes because she met the conditions of the 36-hour rule.
- Frodo Underhill is not compliant: If we mouseover the No in the 36-hour column, we can see that his plan of care was initiated within 36 hours but he only received 1:30 of treatment
- Albert Johnson displays the indicator n/c because the Admit Date is blank.
- Both Pascal and Underhill are compliant over their 7-day cycle, but whereas Underhill is also 5-day compliant, Pascal is not.
- Patients who are not compliant show the hours they have been scheduled/treated in red text (Sally J. Robespierre in the example).
- Albert Johnson has an invalid Admit Date, so no statistics are generated. He may be completely new or something else may be going on.
- Similar to the 5-day statistic, you can mouseover the 7-day statistic to view the appointments for which the patient was scheduled.
- Once you have finished, simply navigate away from the screen to whatever your next task might entail.
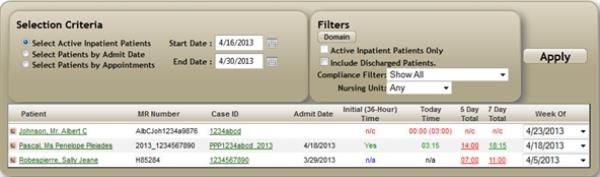
Selection Criteria
Change the patient Selection Criteria and adjust the date range as necessary. Click the Apply button to refresh the screen to show the patients who meet the new criteria. Alternatively, filter the list further according to the following.
Filters
Choose the combination of filters that you desire, and then click the Apply button once you have finished. The table will refresh with the data selected.
Patient Selection Icon: Click the icon to the left of the patient description to navigate to navigate to the scheduling grid and select the patient in the line item on which you clicked.
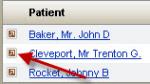
Patient: The patient descriptions that appear in the Patient column serve as navigation to the patient's demographic record. Simply click the patient description (e.g., Baker, Mr. John D) to navigate to the Demographics tab of the selected patient.

MR Number: The MR Number is a display reference only.
Case ID: The Case ID, like MR Number, is a reference but it also provides navigation to the patient's case demographics. For example, we can click 1234Baker in the following screen shot to place John Baker's Case Information in context.
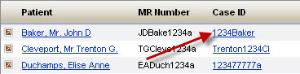
Admit Date: The date displayed here is provided on the Case Information screen. The Admit Date is required to generate compliance statistics: It is used to establish the patient's 7-day treatment cycle on which the other statistics are based, and if it is left blank, will nullify the compliance statistics for a given patient.

The compliance statistics display n/c for this patient because the Admit Date has been left blank.
Initial (36-hour) Time: This statistic calculates whether
The column will show No if either condition is not met. Consider the following examples:

 .
.
If he had not received any treatment within 36 hours, the Time would be 00:00.
Today Time: Per the CMS clarifications, patients who are being treated in an inpatient rehabilitation facility require 3:00 or more hours of treatment per day. This statistic simply measures whether the patient's schedule for Today's date complies with that goal. The indicator n/a appears in the Today Time column to inform users that the statistics displayed are not for the most recent (current) treatment cycle. Click the drop-down in the Week of column to choose an alternate cycle.

Hover your mouse over the Today Time statistic to view the hours scheduled by discipline.
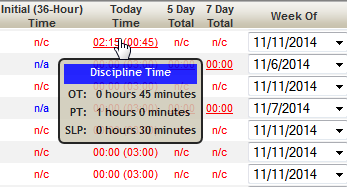
These are basically the same discipline statistics that appear at the base of columns on the grid. See also, Case Types.
5 Day Compliant? Per the CMS regulations and clarifications, once the plan of care is initiated, patients should receive 5 consecutive days of treatment for a minimum of 3:00 hours per day within a 7-day cycle. If facilities do not meet this goal, then they are not compliant for the 5-day "rule" and must provide the appropriate documentation as to why. Compliance is indicated by the hours of treatment and color.

Hover your mouse over the entry to view the actual time scheduled for the five days used for the metric.
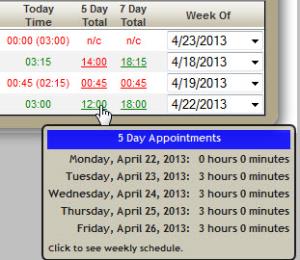
The statistic only shows 12:00 hours scheduled; however, the patient is compliant if they receive 5 consecutive days of 3 or more hours of treatment in a 7-day cycle. If we click to see the Weekly schedule, more information will be evident.
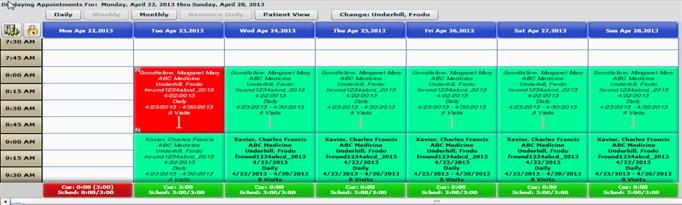
We know from the first screen shot in this section that the patient was admitted on 4/22/2013. We can see from the above example that his first appointments were on 4/23 and he received 3 hours of treatment on each the next 6 consecutive days. So he meets the 5-day compliance rule.
7 Day Total: This metric shows whether the active inpatients have received or have been scheduled for at least 15 hours of treatment over their 7-day cycle. The 5-day compliance rule is that the patient should receive 3:00 or more hours of therapy per day for 5 consecutive days in each week of the treatment plan, beginning with the Admit Date. If the 5-day goal is not met, the practice must provide appropriate documentation, but they can still be compliant (per CMS standards) for the overall treatment plan if the patient receives at least 15 hours of therapy within their treatment cycle. This column shows whether that goal has been met for each patient listed. Consider the following example.
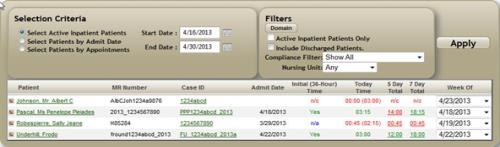
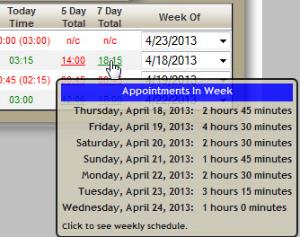
Click again while the pop-up window is displayed to view that patient's schedule in the Weekly Mode.
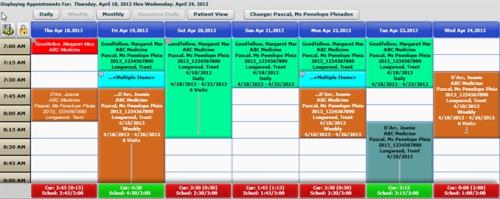
Week Of: This field lists the starting date for the current cycle of the patients treatment. Recall that the patient's treatment cycle is determined by the Admit Date listed on the Case Information screen. By default, the patients who are listed have an active inpatient record within the filter parameters provided. Users have the option to click the drop-down and choose to display a different cycle for individual patients.
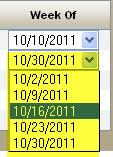
Patient Stay Record
The Patient Stay Record provides the number of scheduled therapy hours and the number of completed therapy hours by discipline for each seven day period of an IRF patient's stay. The Patient Stay Record can be used to verify compliance with the IRF three-hour rule. Click the Entire Stay icon located to the far right of the desired patient in the list to open the Patient Stay Record.
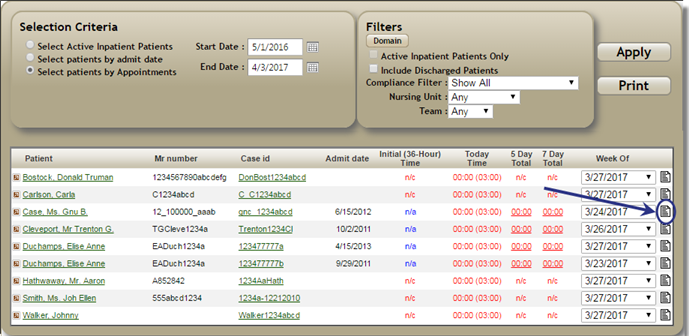
The information for each week of the patient's stay displays in reverse chronological order. Use the vertical scroll bar to scroll through the list / load additional weeks.
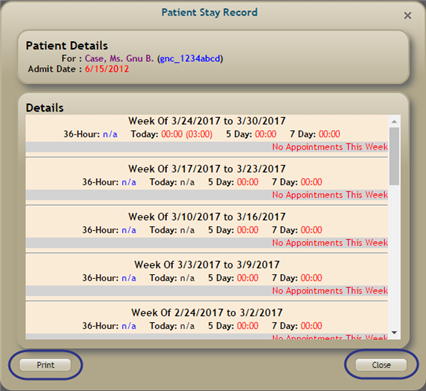
Click the Print button to print the Patient Stay Record. Click the Close button when you are finished viewing the Patient Stay Record.
Key Considerations
- The inpatient treatment cycles begin on the Admit Date listed in case demographics and then recur every 7 days. Any dates that are missing prevent calculations for the specific patient from being generated. Administrators who are working within an inpatient rehabilitation environment will want to consider configuring the Admit Date as required for patient registration in order to guarantee a consistent compliance workflow.
- Red indicates the patient has not been scheduled for enough treatment to meet the compliance minimum. Green indicates the patient has met the minimum compliance.
- Whenever a value of n/a appears in the table, that simply means you are viewing a cycle in which that particular statistic is not relevant: e.g., Today Time when you are viewing last week's appointments, or the Initial Time when you are in the second 7-day cycle.
- Statistics for 20 patients at a time are listed in the compliance table. Click a page number (similar to data selection screens) at the bottom of the screen to view the next 20 calculations.
