Expected Reimbursement Amount
The "reimbursement amount" is used in conjunction with money authorizations to give organizations the ability to manually enter their expected reimbursement against an authorized amount of money. A typical example of how this feature can be used is the management of the therapy cap on Medicare benefits for PT/SLP patients in outpatient therapy settings. Clinics can create a money authorization based on the therapy cap amount (e.g., $1880.00), and then track a patient's remaining benefits as reimbursement amounts are posted against the appointments the patient has with the clinic. If a patient has had treatment at some other clinic, the current clinic can enter the benefits received at the previous clinic as "Initial Money" in the authorization; thereby, accurately tracking the patient's remaining Medicare benefits.
To use the feature:
- Create a money authorization for the patient in which the Manually calculate reimbursement amount option is enabled. This will allow users to enter the expected reimbursement amount for each appointment scheduled for the patient.
- Schedule appointments for the desired patient and apply the money authorization to them.
- Once the patient completes an appointment, select it on the scheduling grid and then click the money icon in the appointment details panel on the scheduling palette. A data entry field will appear, as indicated in the following screen shot.
- Enter the expected reimbursement. Once an amount is entered, the associated authorization total will decrement.
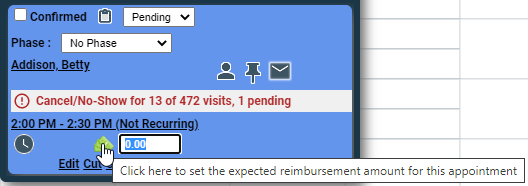
Note: The reimbursement icon will not appear unless a money authorization with the "calculate reimbursement" option enabled has been applied to the appointment. Reimbursement amounts can be applied only to appointments for Today's date or earlier. If a user tries to enter a reimbursement for a future date, a message similar to the following will pop-up:
You may not set the expected reimbursement amount.
If you do not use the scheduling palette this information can also be entered in the Reimbursed column on the Check-in screen.
Key Considerations
- In order to apply reimbursement amounts to an appointment, you must have the "Edit Appointment" and "Change Appointment Status" rights set to Full in your security profile.
- The patient (a) must have a money authorization and (b) the "calculate reimbursement" option must be enabled on that authorization, and (c) the authorization must be associated with the appropriate appointments. Otherwise, the reimbursement field will not even appear on the palette or in the Check-in screen.
- Money is decremented from the authorization when a reimbursement amount is entered for an appointment.
- Although money authorizations that have the "Manually calculate reimbursement amount" option enabled only decrement from the authorization according to what users enter against appointments with which the authorization is associated, procedures that have an associated cost in their definition are also used to provide an estimate of the potential reimbursement amount by which to decrement the authorization. Consider the following example:
- Patient A has an authorization for $1000.00 and the manual calculation option is enabled.
- The patient has two previous appointments in which (a) one is marked Seen and has an expected reimbursement of $500.00 and (b) one is still Pending but has an assigned procedure (say 99010) with an associated cost of $100.00.
- If a third appointment is scheduled for the patient and a procedure with an associated cost of $300.00 is assigned to the appointment, a message similar to the following will appear:
- Reimbursement amounts can be applied to appointments for Today's date or earlier. You cannot apply them to appointments in the future.
- You can track expected reimbursement amounts by appointment by generating the Estimated Reimbursement Tracking report.
- If the status of the appointment is Pending, a pop-up dialog similar to the following will appear when the reimbursement is entered:
- If the expected reimbursement exceeds the authorized amount, a warning similar to the following will appear:
- Be careful not to confuse expected reimbursement amounts with patient payments, which are assigned on the Edit Appointment screen.
$500/$1000 used and $100 estimated pending, this will result in $300 estimated usage.
Where (a) $500 is the expected reimbursement entered for the first appointment, (b) $100 is the estimated reimbursement based on the potential charge for the procedure on the existing pending appointment, and (c) $300 is the estimated reimbursement based on the potential charge amount for the procedure on the appointment currently being scheduled.
An estimated reimbursement is logged against a money authorization only when procedures that have an associated cost are assigned to the appointment. Otherwise, there is nothing on which to base the estimate.
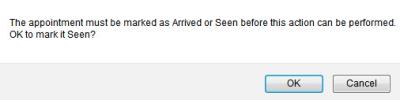
If you click OK, the appointment status will be changed to Seen for the current time. If (a) the reimbursement amount is entered at a time other than when the patient was actually seen and (b) the exact time at which the patient was seen is required, then change the time on the Check-in screen.
If you change the status of an appointment with a reimbursement from Arrived or Seen back to Pending, the reimbursement will be erased:
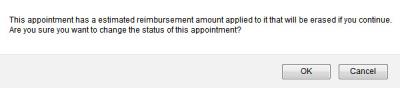
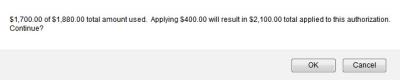
Click OK to continue, Cancel to abort the reimbursement application. Keep in mind that the security profile assigned to the user must have "Book Beyond Max Visit Count of Auth" set to Full in order to enter an amount that exceeds the authorization.
