Case Information
Case Information is the primary data entry screen for cases, and it provides all of its identifying information — e.g., ID, admit date, diagnosis, injury type, allowed domains, etc.
- Complete the Case Information data according to the following definitions.
- Click the drop-down menu and select the desired case type.
- Once you complete the case demographic information, save the patient.
- Click Add to assign a diagnosis to a case. The Diagnosis Search screen will appear.
- Select the required diagnosis and click OK. The selection will appear in the Diagnosis panel. Repeat as necessary.
- Use the Move Up and Move Down buttons to arrange the order in which diagnoses appear in the Diagnosis panel. When several diagnoses are required, often one will be more important, or “primary.” The order that they appear in the list is one indication of importance.
- An additional checkbox option is provided when a user adds or removes a diagnosis from an existing patient record:
- Once the case demographic screens have been completed, do either of the following:
- Click Accept for new patients. This will temporarily store the changes you have made in case demographics until the patient is saved to the database in step 3.
- Click Save. Your changes to the case will be recorded, and you will be returned to the Cases tab.
- Choose whether to Go to Grid after Save and then click Save on the main registration screens to commit the changes to the entire patient record.
Case ID: Enter up to 20 alphanumeric characters. It is best to enter an ID of some sort in this field at the time the patient is created in that several patient and administrative reports use the Case ID to differentiate patients and it is a sort option on search screens.
Description: Enter any descriptor appropriate to your organization's workflow, up to 100 characters.
Domains: If and when you create a case, you must assign it to at least one domain (in a domain product). This not only establishes the domains in which the patient can be scheduled but also the users who can view, edit, or schedule the patient.
Users cannot edit a case unless they have rights to all of the domains to which the case belongs. They can, however, schedule the patient (case) in the corresponding domains to which they have rights.
Case Color: If desired, the color of an individual’s case can be changed from the default configured in User Preferences. Then, if “Use Case Color” is selected as the default appointment color (or if it is selected when an appointment is scheduled for the patient), the appointments scheduled for the given case will reflect the color selected here. Choose any of the 140 predefined colors or any of the 16 potential custom colors that may have been defined by the program administrator. To change the color at the case level, click the Color Cube button then select the desired color.
If you make a change to the patient's case and use case color for appointments, only the appointments that you schedule from the point of change forward are affected. Appointments in the past are not updated.
Case Type: Primarily used within the inpatient workflow, case types are used to establish default values for appointment parameters as patients are scheduled or the patient's schedule is viewed. For example, one case type parameter is used in combination with compliance to override the default minimum treatment required for inpatient rehabilitation. Another simply establishes an average length of a course of treatment when recurring appointments are scheduled for patients of a given case type.
Currently, case types are displayed in the Case ID field of the Demographics panel and the Patient Info panel on the Edit Appointment screen.
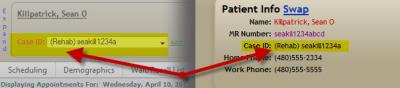
The example illustrates a Rehab case type.
Admit Date: This is the date on which the patient began his or her treatment with your practice. Tab to the field or double-click it to select (highlight) it and type the correct date. Alternatively, click the calendar button to choose a date visually.
Date Last Seen: This is simply the date the patient last saw his or her referring physician. Tab to the field or double-click it to select (highlight) it and type the correct date. Alternatively, click the calendar button to choose a date visually.
Date First Offered: This field has been added for organizations that need to track the first appointment date that was offered for a case. It does not have to be the actual date of their first appointment, necessarily. If this data does not apply to your practice, ignore it or re-purpose it for another use. Tab to the field or double-click it to select (highlight) it and type the correct date. Alternatively, click the calendar button to choose a date visually.
Re-Eval(uation) Date: This field is used in those practices that see patients in some recurring routine. Tab to the field or double-click it to select (highlight) it and type the correct date. Alternatively, click the calendar button to choose a date visually.
Injury Type: The options for this field are: Auto, None, Other, and Worker's Comp. Click the drop-down to choose the type of injury where appropriate.
Discharge: See the Discharging a Patient Case topic.
Diagnosis: Diagnoses (e.g., ICD-9 or ICD-10 codes) indicate the condition for which the patient is seeking treatment.
Apply Diagnosis changes to future appointments
Click the checkbox once to enable the option. Click it again to disable it. When enabled, the changes you make will be applied to all future appointments the patient has with this specific case.
Key Considerations
- Diagnoses associated with a case are automatically added to each appointment scheduled for the particular case. Users have the option to retain these diagnoses or remove them. Diagnoses assigned at the case level are listed prior to those assigned to the appointment itself.
- To delete a diagnosis from a case, simply select it from the description window and click Delete. Only those with the appropriate scheduling rights can delete a case diagnosis from an appointment.
- Several patient and administrative reports use case IDs to differentiate patients. They are also used as a sort option on the Patient Search screen. It is best, therefore, to include minimal case information in the normal patient data entry workflow if possible.
If, however, the Edit Appointment screen is not configured to appear on Make functions, then case information such as authorizations and diagnoses are not assigned to the appointment automatically.
