Treatment Time
Treatment Time gives users the ability to adjust the amount of time spent treating a patient in contrast with the time for which the patient was scheduled. For example, a patient may have been scheduled for 30 minutes, but actually received only 15 minutes of therapy. Or maybe she received 45 minutes instead of the scheduled 30 minutes. A typical example for which this feature was designed is in therapy, which has stringent billing compliance requirements under Medicare. Used in conjunction with the scheduling compliance feature, the treatment time option helps users more accurately manage patient compliance.
To begin:
- Schedule appointments as you normally would.
- Once you know the actual treatment time a patient received for a given appointment, right click the appointment on the scheduling grid to open the Scheduling Palette.
- Click the clock icon
 to display the treatment time text box.
to display the treatment time text box. - Enter the time according to the following definitions:
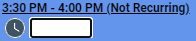
120 for 120 minutes or 2 hours
1:30 for an hour and a half
:15 for 15 minutes
If you schedule multisegment appointments and click the clock icon, a pop-up screen similar to the following will appear.
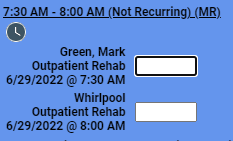
Enter the treatment time each resource spent with the patient. Keep in mind that the entries are summed. For example, if you edit a 30-minute appointment with two resources and enter 30 minutes for each, the total treatment time will be 1 hour, not 30 minutes. Any changes that you make here will be reflected on the Check-in screen as well.
Treatment Time and Compliance
To determine a patient's compliance status, WellSky Resource Manager calculates the total treatment time for a given day based on the following criteria:
- Total Scheduled Time: The total time scheduled establishes the baseline for the calculation of whether a patient is in compliance. The baseline can then be adjusted either manually or through documentation.
- Manual Adjustments to the Appointment: As therapists treat the patient they can adjust the treatment time on the patient's appointment when necessary.
- Actual Treatment Time Charted: For installations of WellSky Resource Manager that are integrated with WellSky Rehabilitation, the final actual treatment time will be determined by whatever is documented. This could be the same as what was scheduled or it could be adjusted up or down according to how the treatment progressed.
- OT for 45 minutes
- PT for 60 minutes
- SLP for 60 minutes
Consider the following example. Per CMS requirements, inpatient therapy patients must receive on average 3 hours of treatment a day. In the first column of the example, we see that Laveen Sharma has been scheduled for 2 hours and 45 minutes. She has appointments with:
The scheduled time falls 15 minutes short of the required average of 3 hours. However, the PT therapist was able to provide an additional 15 minutes of treatment (illustrated in the image below by the compliance time at the bottom of the second column and by the adjusted treatment time in the Palette). By adjusting the appointment treatment time on the Palette, the patient is compliant for the day and the clinic will have more accurate time to use for final billing.
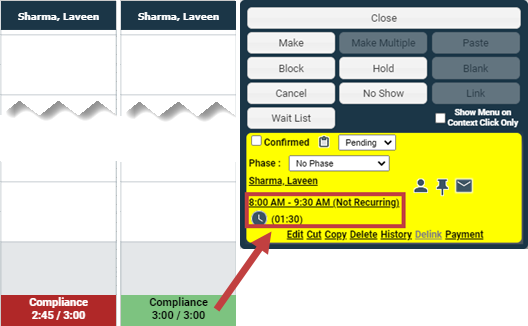
In addition to the manual adjustment on the appointment, the actual treatment time can also be adjusted through the patient's documentation (with installations that are integrated with WellSky Rehabilitation). Once a therapist documents the actual treatment time and signs the chart, any variation in what was scheduled in WellSky Resource Manager will be adjusted up or down as needed through the interface, which in turn will update compliance.
Regardless of how the time is adjusted, the following behavior will occur as time is adjusted. See the Schedule Compliance Statistic topic for additional information.
Increasing Treatment Time
- Automatically increase the duration of the appointment/segment to the treatment time if it is divisible by 5. For example, a resource had a 15-minute appointment that required 20 minutes of treatment. When you adjust (or document in integrated versions) the treatment time to 20 minutes, the appointment time will also increase to 20 minutes.
- Automatically increase the duration to the next time that is divisible by 5 minutes (the smallest increment used to define an appointment in WellSky Resource Manager). Using the previous 15-minute appointment as an example, if you adjust the treatment time to 27 minutes, the program will automatically round up to 30 minutes.
Reducing Treatment Time
A goal of therapy is to provide the required and necessary treatment that your patients need, but circumstances occur that prevent this. For example, the patient could be unable to continue treatment on a given day, or they could outright refuse treatment one day. When you adjust the treatment time to less than the scheduled time, WellSky Resource Manager prompts you to choose a reason from a predefined list. The reason field is not required, but selecting a reason supports your documentation during a review or audit of your treatment when a patient isn't in compliance.
The reasons that are used for reduction in treatment time come from the Cancel/No-show Reason set. Applying one automatically becomes part of the workflow for entering a treatment time. For example,
- Right click the appointment on the grid that requires a treatment time adjustment to open the Palette.
- Click the treatment time then enter the adjusted treatment time in the text box.
- Press the enter key or tab out of the text box. When the treatment time is less than the scheduled appointment time, the following screen will appear.
- Do one of the following:
- Click the Select button and choose the reason you did not provide full treatment: e.g., Patient refused treatment. Then click Yes to proceed.
- Click No to apply the treatment time without supporting reason.
- Click Cancel to abort the modification altogether: e.g., you realized you selected the wrong patient.
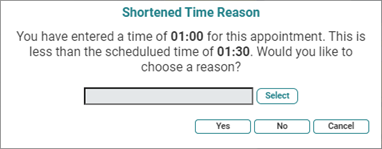
A similar workflow will occur when you enter the treatment time in the Used Time column on the Check-in screen.
Treatment Time Display Features
Adjusted treatment time is displayed in parentheses on the Scheduling palette, similar to the following screen shot examples.

If the treatment time is reduced and a reason for the reduction is supplied, that reason will be displayed in the palette as follows.

To view the reason on the palette, hover the cursor over the information icon (which in itself is an indicator that the treatment time was reduced and a reason was supplied).
Treatment Time Differential Report
Use the Treatment Time Differential report to compare the scheduled time versus the treatment time over a given date range. Select Reports > Inpatient Reports > Treatment Time Differential from the Main menu and complete the prompts provided.
Key Considerations
- Users must have the security right Edit Treatment Time (Appointment Operations) set to Full in order to make changes to time.
- Treatment times cannot be edited for future appointments.
- If you enter a treatment time that lengthens an appointment and subsequently go back and reduce the treatment time you entered, WellSky Resource Manager does not then shorten the appointment. You must edit the appointment manually.
- Since additional time is automatically scheduled whenever a treatment time exceeds the scheduled time, we suggest a workflow that routinely monitors overbooked appointments on the grid so that conflicts can be resolved according to your own business workflow.
