Resource Threshold View
Column Expansion
The resource threshold view is a method for expanding a single resource column on the grid to help users manage overbooked appointments. Not uncommon in healthcare, overbooked appointments are distinguished on the scheduling grid by color (Cyan being the default) and by the multiple indicator "M" in the top, left corner of the appointment cell. These conventions clearly indicate that a resource has a double-booked appointment in a given time slot, but (depending on your grid display) it is not always clear who has been scheduled in that time slot. The threshold view not only allows you to clearly see the patients who are scheduled but also allows you to edit those appointments more efficiently.
Basically the threshold view consists of two parts: (a) the actual viewing of appointments on the grid (expanding the column) and (b) the configuration of the threshold for your individual resources (discussed in the following section).
- To use the threshold feature (i.e., expand a column that has double-booked appointments), left-click the column header of the resource.
- Edit the appointments as necessary or click the column header again to collapse the column.
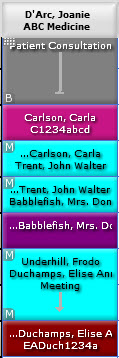
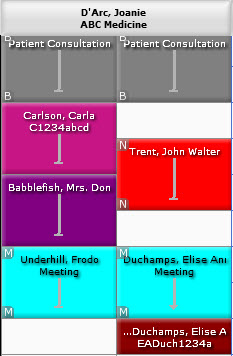
The first image is of a standard, collapsed column; the second, an expanded column.
Resource columns expand according to the greatest number of appointments booked in a single time slot. If, for example, a resource has two appointments booked in one time slot and three appointments in another, two additional columns will appear.
The resource column expands by one to reveal the overbooked appointments for
- Carlson-Trent
- Babblefish-Trent
- Underhill-Duchamps-Meeting
Observe that the overbooked appointments scheduled at the same time as the "meeting" block time are also displayed in two columns but retain the multiple indicator even in the expanded view. This illustrates that the current user does not have the Conflict Operation "Double Book Block Times" set to Full in their assigned security profile. He is unable to schedule additional appointments for the time conflict. Given the appropriate scheduling rights, however, he could still edit the appointment details using the Options menu or the Scheduling palette.
- If your security profile has the "double-book" rights for block times set to Full, however, the columns will look similar to the following when they are expanded:
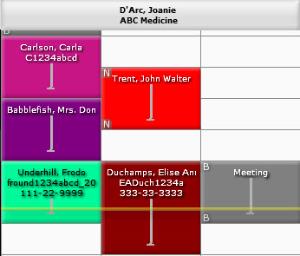
- Alternatively, if you were to substitute a patient appointment for the block time, three columns would be displayed automatically.
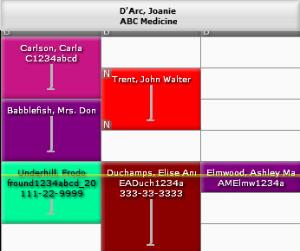
Key Considerations
- Columns expand when the resource has overbooked appointments in the Daily, Weekly, and Monthly views. If the resource does not have any overbooked appointments, the column will not expand.
- The three common security rights that cover overbooking include
- Double Book Patient Appointments: Covers the ability to schedule a patient for separate appointments at the same time on the same day.
- Double Book Block Times: Covers the ability to schedule multiple appointments in a block time.
- Double Book Resource Appointments: Covers the ability to book multiple appointments at the same time for the same day in a resource schedule.
- Columns will expand to show individual block appointments only if the user has the right to double-book block times.
These are set to either Full or None.
- You can choose to have the resource columns expand automatically when a resource has been overbooked. Simply enable the grid setting Auto Expand Overbooked Columns. See the following discussion for changing a resource's overbook definition.
Overbook Threshold
The second part of resource threshold is the configuration of the overbook threshold in the resource's definition. This defines the number of appointments that can be scheduled concurrently before the program treats the appointment as a conflict: that is, it gives you the ability to control what an overbooked appointment is for an individual resource. For example, if the threshold is defined as 2 for Resource A, a conflict is generated only when you attempt to schedule 3 concurrent appointments.
The dynamic of the resource threshold view changes when then overbook parameter is greater than 1. First, the resource column will always expand to a number equal to that configured for the overbook parameter. If, for example, we configure Joanie D'Arc's overbook parameter as 3, then as you click her column header, the columns will expand by regardless overbooked appointments.
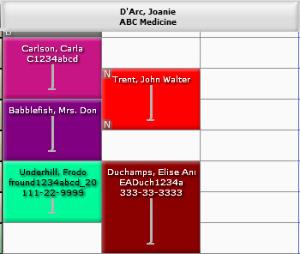
Second, once the threshold has been exceeded, the column header and those columns that exceed the threshold will be tinted a light red (four appointment in the D'Arc example). In addition, the grid lines that define the resource column are drawn in red instead of the normal navy. Consider the following screen shot.
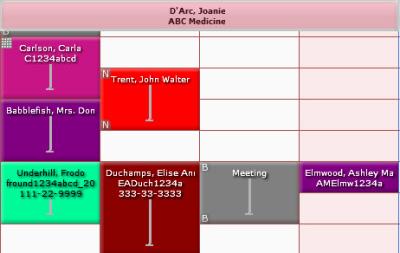
Key Considerations
- When a resource's threshold is configured to be greater than 1, the overlapping appointment times continue to (a) display in Cyan (or whatever color convention your organization chooses) and (b) continue to use the convention of "M" for multiple. However conflicts are not generated until the overbook threshold is exceeded.
- The appropriate scheduling rights continue to be required for appointments that exceed the overbook threshold.
- Keep in mind that other types of conflicts (e.g., authorization or referral conflicts) continue to trigger conflicts regardless of the threshold value.
- Hold Times appear in the columns that meet the threshold value only.
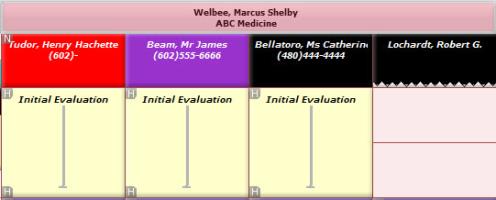
This serves not only as a visual reminder to any scheduler that the resource will accept patients up to the threshold. It also serves as a programmatic placeholder for the Find Appointment utility. That is, if you were to search appointment times using Find Appointment, the program will continue to include the times for the hold until the threshold is met. Once the threshold has been met, Find Appointment will then exclude the hold time from the search results.
- Resource columns are automatically expanded when logged in as a static users: that is, those users that are configured to display schedules for a unit or ward always expand columns for resources who have double-booked appointments without user intervention. Consider the following examples.
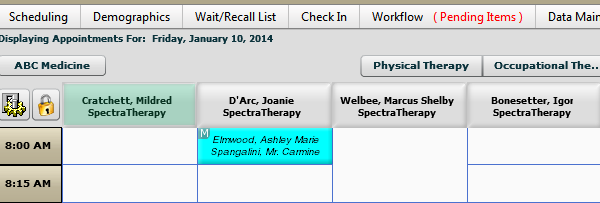
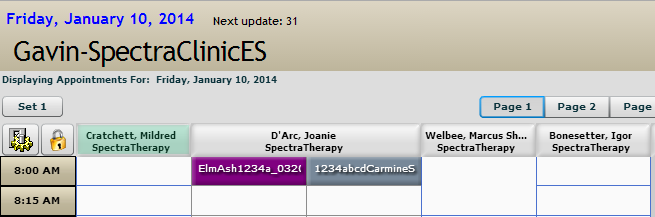
The left image illustrates how a typical user routinely sees double-booked appointments. The right image illustrates the default static user display.
