Reschedule Canceled and No-show Appointments Screen
During your daily routine of canceling or marking appointments as no-show, you have an option to mark appointments so that they can be rescheduled at a later time, which places them on the Reschedule Canceled/No-show Appointments screen.
- Select Scheduling > Reschedule Canceled/No-show Appts from the Main menu. The Reschedule Canceled/No-show Appointments screen will appear.
- Starting On/Ending On: The default date range includes all canceled and no-show appointments for the current month. Change these as necessary.
- Search For: Choose whether to sort the appointments by
- Date Canceled (the default filter)
- Date Scheduled
- Patient Last Name Starting With: Enter the partial or full name of the specific patient for which you might be searching. Use this field to target your search more specifically, or leave it blank to view all patients that can be rescheduled.
- MR Number Starting With: Enter the partial or full MR Number of the patient for which you are searching. Again, this field is optional. Use it alone or in combination with Last Name to enhance your search for appointments to reschedule.
- Click Filter to apply your changes.
Click the drop-down in the filter field and choose Scheduled as needed.
Appointments that match the filter criteria appear in a list panel, similar to the following illustration.
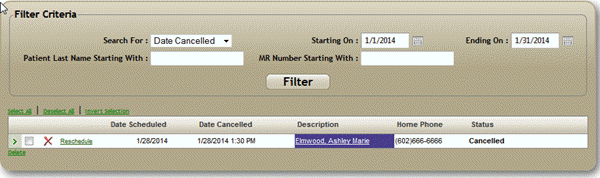
Navigating the Results
In addition to the patient and appointment information, each line item provides several management controls. Navigate the screen according to the following descriptions/definitions.
- Select All: Click Select All to check (select) every appointment that appears in the list. You might do this, for example, if you wanted to delete all outstanding canceled/no-show appointments.
- Deselect All: Click Deselect All to clear all current selection in the list—to start over, for example.
- Invert Selection: Click Invert Selection to invert whatever selection you have currently: Every appointment currently selected will be de-selected, and vice-versa. If you had no appointments select, then all appointments will be selected.
- Appointment Detail Toggle: Click the Arrow icon (leftmost item) to expand the appointment details of an individual line item. The date and time of the appointment as well as the resources with whom it was scheduled are listed. The icon will change to a downward arrow. Simply click the icon again to collapse the details.
-
 Appointment
Selection Control: Click the checkbox in an individual appointment
line item to select that appointment (
Appointment
Selection Control: Click the checkbox in an individual appointment
line item to select that appointment ( ). Click
the control again to de-select it.
). Click
the control again to de-select it. -
 Delete Appointment Icon: Click the Delete icon in an appointment
line item to remove the appointment from the list for rescheduling.
A Confirmation will appear.
Click OK to continue.
Click Cancel to abort.
Delete Appointment Icon: Click the Delete icon in an appointment
line item to remove the appointment from the list for rescheduling.
A Confirmation will appear.
Click OK to continue.
Click Cancel to abort. - Reschedule Click the Reschedule link to launch the Reschedule utility. See the Help at the provided link for instructions.
- Patient Description: Click Reschedule in an individual patient description to navigate to that patient's demographic record. For example, as you contact your patients on this list to reschedule their appointments, you can click their description to quickly update their information. The demographic record is launched in a separate tab, so you can quickly make the necessary changes and switch back to the "Reschedule" screen.
- Delete: Click the Delete link to remove any appointment that you currently have selected from the list.
Once you have contacted your first patient to reschedule, updated their demographic record, and so forth, click the Reschedule link in their appointment line item. The Reschedule Appointment for [patient last name, first name] screen will appear. While you have them on the phone, you can input the new appointment parameters, find a number of options, and then schedule the appointment that best meets their needs.
See the Cancel and No-show topic for additional information as well.
