Recurring Appointments
For those patients who require a series of appointments for the same treatment, the Recurring option in Edit Appointment provides users an efficient workflow for scheduling daily, weekly, or monthly appointment patterns. An obvious advantage of using the recurring appointment option is the speed with which multiple appointments of the same type can be scheduled. Another advantage is that once created appointments can be edited individually, the entire series can be edited, or just part of the series can be edited. The basic limitation of a series is also its advantage in that all of the appointments scheduled share the same details. If you must schedule a patient for multiple appointments that require different start times, resources, procedures, etc., consider using make multiple.
To schedule a recurring appointment series,
- Select the resource-time combination on the grid as you would normally, and then click Make on the Scheduling Palette. The Edit Appointment screen will appear.
- Prior to clicking Continue, click the drop-down in the Recurring Appointment panel and select a pattern from the following options:
- Daily
- Weekly
- Bi-weekly
- Monthly
- Series Length: Use either of the following three options to set the length of the series:
- When a resource is marked as Not Here for a day because of a shift schedule assignment. Consider, for example, a series that you want to extend by 5 appointments: If the appointments fall on Monday–Friday, but Wednesday is marked as Not Here, a conflict will be generated to indicate the resource is Not Here and 1 (one) appointment will be removed from the extension.
- When other scheduling conflicts arise that the user does not have permission to override: e.g., double-booking rights or booking beyond the authorized visits.
- Click Continue to complete the appointment.
The bottom of the Recurring Appointment panel will refresh with additional options based on your selection. For example, if Weekly is selected, the days of the week are listed.
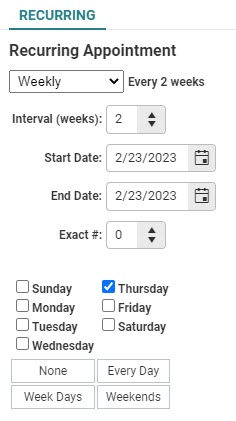
Click the checkbox next each day on which you want the appointments to occur. Note that some shortcuts are provided as well: (a) None, (b) Every Day, (c) Week Days, and (d) Weekends. Use these to de-select or select the days specified by the button description.
Complete the options for whatever pattern you choose using the same basic guidelines.
Interval: Enter a numeric input based on the recurrence pattern that is selected. For example, if Weekly is selected as the pattern, a user may schedule an appointment every 2-6 weeks. After entering the number, the text to the right of the recurrence pattern drop-down will be updated. When bi-weekly is selected, the field is not displayed.
Date
Range: When scheduling a new series, the Start
Date and End Date
default to the current grid date. Change these as required. Once
you have finished the appointment and click Continue, the program
will schedule as many appointments as possible within the pattern
established by the other parameters until the End Date is reached.
For example, if you make a Weekly series on Tuesdays and Thursdays
from April 1 to April 30, the program will schedule as many Tuesday
and Thursday appointments as exist within that date range.
When a recurring appointments is edited, the Start Date is fixed to the original date. Users do have the option to extend the series by choosing a new End Date. Then, once you click Continue, the program will schedule (extend) as many appointments within the pattern as it can until the new End Date is reached.
Exact Number of Appointments: Enter the exact number of appointments that the series requires. The program will then schedule appointments within the pattern of the other parameters (daily, weekly, monthly) until the number entered has been met.
As with the date range, users can extend a series by entering an exact number of appointments. Once you click Continue, the program will complete the series pattern until the number has been met. Exceptions will occur in the following circumstances:
As you view/edit recurring appointments, the Exact # field will always reflect the number of appointments that have been scheduled in the series. This includes any appointments in the series that have been canceled or marked no-show. The only appointments scheduled as part of the series but not counted are those that have been deleted.
Key Considerations
-
The previous instructions are intended for workflows in which the Always use the Edit Appointment screen when making appointments option is enabled in system or domain maintenance.
- WellSky Resource Manager will schedule appointments for each of the selected days within the date range you specified and will then return to the active date on scheduling grid. If any conflicts are detected during the process of posting appointments, these will be displayed in a standard conflict screen. Manage them according to your business rules.
- If your organization relies on recurring appointments to maintain a resource's workflow, you make want to consider configuring the following as appointment display fields:
Recurring Appointment — Pattern Type: This will display Daily, Weekly, Bi-weekly, or Monthly according to the pattern selected for the series.
Recurring Appointment — Range: This will display the date range encompassed by the series.
Recurring Appointment — Visits: This will display the number of visits in the series.
An example of how these display fields appear in an appointment is shown in the last three lines of the following screen shot.
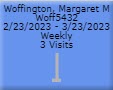
- Recurring appointments can also be assigned requirements as a means of ensuring that patients of a certain type (as defined by case type) are scheduled for the appointments that are necessary to the treatment plan.
- Navigate to Data Maintenance > System and Security > Required Fields.
- Click the drop-down in Required Fields and select Appointments.
- Locate the Recurring Pattern option and the click either of the following:
Required
Suggested
As users schedule their patients, they are either alerted to schedule a recurring series (Suggested, which is indicated by Yellow) or are forced to schedule a series (Required, which is indicated by Red) to require that users schedule requirements of the patients.
- See the "Default Recurring Appointment Pattern" section in Case Types for some corollary methods for ensuring that patients are scheduled for the correct treatment duration or number of visits.
