Tab Set and Tab Page Names
In a general sense, the scheduling grid is composed of tabs and pages of scheduling columns. Each tab contains 10 standard pages of 10 scheduling columns and a Flex page. Clinic versions of the program, for example, have one fixed tab that contains ten pages, and depending on your sales agreement, domain products generally have 3 nameable tabs. Page names appear along the top of the grid

And when multiple tabs exist, a button will appear above the Time Column, represented in the previous and following illustrations by Set 1. Note that if your version has only one tab set, then the button will be hidden.

Navigating Tabs and Pages
To navigate through the pages, click a page description to select it for scheduling. Once selected, arrange the resources on that page in whatever manner that meets your current scheduling needs. To select an alternate tab (i.e., an alternate set of 10 scheduling pages),
- Click the current tab set name—e.g., Iron Mountain Physical Therapy in the following example. A fly-out menu with all the tabs that you have will appear.
- Click the description of the tab you wish to use.
- Click the right-facing triangle next to the tab name and then click one the of page descriptions in the tab set.
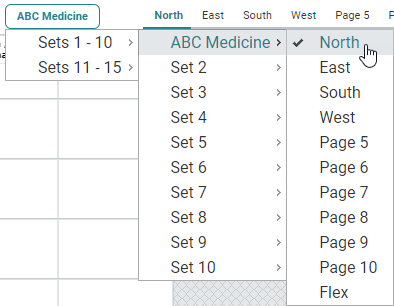
The selected tab will become the active set and the selected page (with its respective columns) will become the active scheduling grid.
To select an alternate page, do either one of the following,
- Click the description of the desired page. The page names appear above the resource column headers.
- Repeat steps 1–3 above, choosing the appropriate tab on which the page appears and then selecting the desired page.
Changing a Tabset Name
Both tabs and pages can be renamed to better reflect the scheduling workflow that they represent. For example, you might name pages by the type of resources that you schedule (e.g., Physical Therapy, Occupational Therapy, etc.), the represented work schedule (Week A, Week B, etc.), or any other appropriate nomenclature. Once the type of schedule is identified, you can then group your resources in scheduling columns however you see fit, including placing the same resource on different pages. Experiment until you find a combination that meets your workflow.
In that tabs are the highest level of page and column organization, you will want to choose general descriptions that will inform and enhance your workflow. To begin,
- Right-click on the current tab name at the top of the scheduling grid. The Change label to screen will appear.
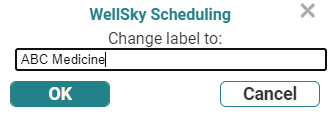
- The current description should be highlighted in the data entry field. If it is not, then click and drag the mouse over the existing description to highlight it.
- Type the new description.
- Click the OK button to commit the change. Click Cancel to abort the change.
When the screen refreshes, the new name should be reflected in the Tab icon.
![]()
Changing a Page Name
To change a page name from the scheduling grid,
- Right-click the description of the page you wish to rename. (These appear to the right of the tab description.) The Change label to screen will appear.
- The current description should be highlighted. If it is not, then click and drag the mouse over the existing description to highlight it.
- Type the new description.
- Click the OK button to commit the change. Click Cancel to abort the change.
When the screen refreshes, the new name should be reflected in the page.
Flex Page
The Flex page is used to gather the schedules of selected patients and resources into a single location so that you can work with them more efficiently. You can “grab” any resource or patient currently assigned to a column, regardless of the page the column might be on, and then place those columns on the Flex page. Once the columns have been placed, you can compare the collected schedules for availability and then schedule appointments as appropriate.
- Keep in mind that the Flex page cannot be renamed.
- The page is similar in behavior to a pinned column in that it "migrates" between tabs with whatever the current column assignments might be. This is so you can assign patient and resource columns from wherever they might currently be placed. Unlike a pinned column, however, the Flex page is only a temporary assignment.
