Print Screen
The Print Screen report provides a snapshot of the grid for the resources (and in some installations, the patients) that are currently assigned to each column. To access Print Screen from the main scheduling grid click the Print Screen link that appears below the Navigation Calendar.
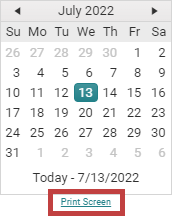
Print Screen will open in a separate browser tab with two print options.
- Print via PDF — The report will display in PDF format in a separate browser tab. You may print the PDF version of the report or save it to your computer.
- Print via Browser — The report will print in the same format as it currently appears on Print Screen.
Both Print via PDF and Print via Browser allow you to change the horizontal and vertical scaling of the report. Print via PDF provides additional formatting options for the page layout (portrait or landscape) and for the paper type (letter, legal, etc.).
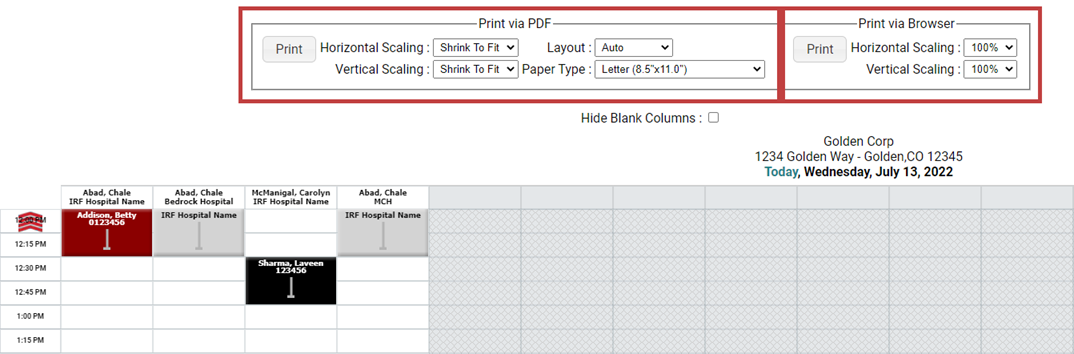
Follow the steps in the appropriate section below to Print via PDF or Print via Browser.
Print via PDF
- If you do not want blank columns to be included in the report, click the Hide Blank Columns check box. Otherwise, leave the check box unchecked.
- Select one of the following horizontal scaling options to determine how the printed output will fit horizontally on the page.
- Shrink to Fit
- 1.5: 1
- 2: 1
- 2.5: 1
- 3: 1
- 3.5: 1
- 4: 1
- Select a vertical scaling option to determine how the printed output will fit vertically on the page.
- Select the page layout (Auto, Portrait, or Landscape).
- Select the paper type (Letter, Legal, etc.).
- Click the Print button.
- Proceed with printing out the PDF through the browser (different steps may apply). For Google Chrome, click the Print icon towards the top right of the screen. (You may also choose to save a copy of the report to your computer by clicking the save icon).
- Select the correct printer then click the Print button.
- Click the X in the browser tab to closePrint via PDF.

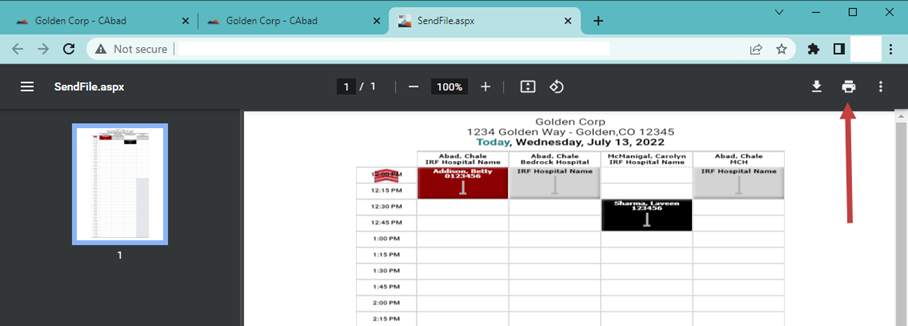
Print via Browser
- If you do not want blank columns to be included in the report, click the Hide Blank Columns check box. Otherwise, leave the check box unchecked.
- Select the percentage of horizontal scaling from the drop-down to determine how the printed output will fit horizontally on the page.
- Select the percentage of vertical scaling from the drop-down to determine how the printed output will fit vertically on the page.
- Click the Print button to open a standard print dialog box.
- Select the correct printer then click the Print button.

Key Considerations
- The default horizontal and vertical scaling options on the Print Screen are determined by the Default Grid Print Scale Mode option on the Global Grid Settings screen.
