Group Information Overview
Groups are a simple means of combining patients into a single unit so that they can be scheduled for the same event and resource. The event can be recurring—e.g., Monday Therapy—or it could be a single instance. As an end user, the primary differences between patient and group appointments are (a) the text that displays in the appointment on the grid and (b) that group appointments have an additional "layer" of detail that includes individual group member (patient) information.
Navigating to Group Demographics
Similar to patients, you select groups through several different methods. The one you use depends on the task at hand and on what fits more comfortably in your workflow.
- When adding a new group to the database, for example,
- Select Demographics > Group Demographics from the Main menu. The Now Creating New Group or New Group screen will appear.
- Alternatively, from the grid, click the Select a Group icon in the Demographics panel and then click New on the Group Search screen.
- Select an existing group by
- Navigating to Demographics > Group Demographics from the Main menu and clicking Select once the New Group screen appears.
- Clicking the Select a Group icon in the Demographics panel of the grid and choosing the appropriate group from the Group Search screen.
Group Reporting
The group description that appears on the demographics screens not only identifies the group with which you are working but also serves as a report menu for the group reports that are offered in the system.
- Click the group description once. A drop-down of report options will appear:
- Click the description of the report that you wish to generate. The corresponding report parameters screen will appear.
- Complete the parameters according to your current need and click Start to generate the report.
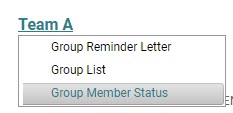
Go to Grid on Save
This option will take you directly to the scheduling grid once you have saved the current group record, placing the group in context for scheduling. Click this option to select it. Click it again to de-select it.
Group Appointment Display on the Grid
Group appointments are displayed on the grid in a manner similar to that of patient appointments: The exception is that group display fields do not have to be configured in Preferences. They are automatically displayed in the appointment. These include the following:
Group Description
Capacity
Procedure
Phase
In a patient column, group appointments display the resource description and domain. Consider the following example screen shots.
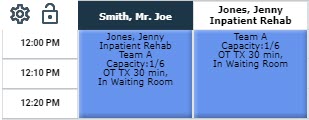
Users can also mouseover the group appointment to view the tooltip information, which includes (a) the appointment time and (b) the date and type of the most recent change to the group.
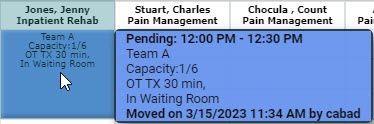
See also, the Adding and Editing Group Definitions topic for a discussion about group creation and maintenance.
Key Considerations
- You can create a group with 0 (zero) members and schedule it as a placeholder (e.g., a recurring group therapy session).
- You can add and remove individual patients to the group as needed, whether it be for a specific instance of the group event or a date range.
- Patients must exist and have an active case prior to be added to the group.
- Group maintenance is governed by the Global Rights Edit Groups and Edit Group Members. The Appointments Operations in the security profile assigned to the user are the same as those for patient scheduling.
