Grid Page Presets
The scheduling grid is extremely flexible both in the number of scheduling columns that are available (a minimum of 100) and the ease with which resource and patient assignments can be exchanged in those columns. Page tabs allow users to organize those resources in whatever manner best meets their scheduling workflow. However, to use pages and columns to represent a particular workflow, the page must be left intact. If a user constantly assigns and reassigns columns on a page, eventually the represented workflow is lost.
The Flex Page offers one solution for maintaining a particular grid configuration by offering users the ability to extract different resource and patient columns from all the pages and then place them on a temporary page for comparison and scheduling. This leaves the original pages intact; however, Flex pages are temporary, obtain resources and patients from those that are currently in a column somewhere, and must be re-created each time they are used. Their purpose is for short-term use.
Grid page presets on the other hand provide a means of preserving a particular set of resource or patient assignments and applying those assignments to any page you wish. Users can, for example, create a preset for any group of resources (or patients) that are consistently scheduled together. Alternatively, users can create presets that represent different days of the week to reflect the different work schedules you have in your organization.
Creating a Grid Preset
To navigate to the Grid Page Presets screen:
- Do either of the following to open Preferences:
- Click the Presets
and Preferences
 icon on the scheduling
grid
icon on the scheduling
grid - Click the Preferences link in the top right corner of the main screen.
- Select Preset Editor or Grid Page Presets from the side menu.
- Click New. The New Preset Name pop-up screen will appear. The cursor will be active in the "name" field.
- Type a description for the preset and then click OK (press Enter).
- Click Edit in the line item you wish to define. A panel similar to the following will drop down.
- Click the drop-down in the Column Type, and then choose an option and complete its parameters according to the following:
-
Resource: Choose this option to create a standard resource column assignment, similar to the grid.
- Click the Resource button. The Resource Search screen will appear.
- Select the appropriate type, domain (if applicable), and the resource according to your current need.
- Review your selection on the Grid Page Presets screen and then click Accept to commit your changes. Alternatively, click Resource to re-select the resource or Cancel to abort your changes.
- Patient: Choose this option to create a patient column.
- Click the Select button. The Select Patient for Column screen will appear. Choose the patient from the search screen.
- Click the drop-down in the Case ID or Default Account ID and choose the appropriate case.
- Adjust the Column Settings as necessary.
- Click Continueonce you have finished. You will be returned to the Grid Page Presets screen.
- Review the settings and then click Accept to commit your changes. Alternatively, click Cancel to abort your changes.
- Inpatient: The inpatient column is a bit different in that it is not actually an assignment of a specific patient but a filter for patients who meet certain criteria. This option will only appear if you have the inpatient scheduling add-on and requires some prerequisite configuration in Data > Inpatient Data before you can use it here. Once the inpatient fields have been set up
- Select Inpatient from the drop-down here.
- Click the Select button. The Select Inpatient Filter for Column screen will appear.
- Assign either a Nursing Unit, Room, and a Bed or a Team.
- Adjust the Column Settings as necessary.
- Click Continueto return to the Grid Page Presets screen. Note that Continue will not be enabled until step iii is completed.
- Review the configuration and click Accept to commit your changes. Alternatively, click Selectto correct any mistakes in the filter or Cancelto abort the changes.
- Repeat steps 4–5 for each additional column required for the preset.
- Arrange the columns using the following functions:
- Click Up to move an item up in the order of the preset, which means the column will move to the left on the grid.
- Click Down to move an item down in the order of the preset, which means the column will move to the right on the grid.
- Click Clear to remove a column definition.
- Once you have completed and “accepted” all of the column definition, you can apply the preset to a grid page.
This page is divided into two panels: (a) a Presets panel, which contains the editing and creation functions and (b) a Presets Page Columns panel, which contains the column definition functions. The following example outlines a new preset.
Ten undefined columns (1-10) will appear in the Presets Page Columns panel. One (1) corresponds with the left-most column of the scheduling grid (excluding pinned columns) and ten (10), the right-most.
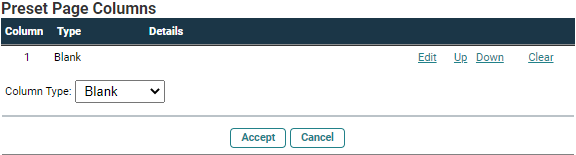
Key Considerations for Presets
- Each column definition is applied independently, so be sure to click Accept once you have finished modifying a column. Otherwise, your modifications will not be saved.
- No relationship is saved between a Grid Preset and the grid page to which the preset has been applied. Once assigned, the columns are the same as if they had been applied directly from the grid. As a result, you can apply a preset to a page and edit the preset without affecting the page. Conversely, any changes you make to a page that originated from a preset will not affect the preset definition.
- If you make changes to a preset and want those changes to appear on a page in the grid, the new or revised preset must be applied to that page.
