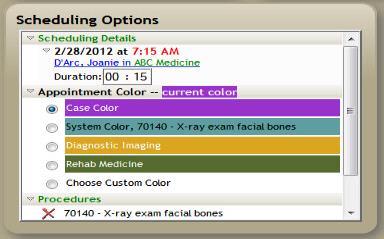Color Preferences
Default Case Color: This option establishes the color that every new case that the current user creates will display from the point of color change forward. Case color is displayed on the Case Information tab in case demographics and it can be used as the default color choice for new appointments (see the “Default Color Choice” discussion for further information).
- Click the Color Picker. A grid of a 140 preset colors will appear.
- Click one of the 140 predefined colors provided to select it. Alternatively, select any of the 16 custom colors that may have been defined by the program administrator.
- Use System Default: When this option is selected and the current user schedules an appointment, the default color of that appointment will be whatever is configured for Appointment Color in System Settings.
- Use Case Color: When this option is selected, the default color of the appointment will reflect whatever the Case Color in case demographics is configured to for the patient being scheduled.
- Use Procedure Color: When this option is selected, the appointment will reflect the Case Color until a procedure is actually selected on the Edit Appointment screen, and then it will change to the color defined for the first procedure listed on the appointment once one or more procedures have been associated with the appointment.
- Use Procedure Category Color: Similar to Procedure Color, when this option is enabled, the appointment color will reflect the case until a procedure is selected. The difference is that whatever color has been assigned to the category in which the selected procedure has been placed will be used instead of the color assigned to the procedure.
- Apply Procedure Color when Editing Appointments: This option is activated only if you choose either c. Use Procedure Coloror d. Use Procedure Category Color above, and it is enabled by default. When enabled, WellSky Resource Manager will automatically update the color of an appointment to reflect whatever color is assigned to the current procedure associated with the appointment.
- De-select this option if you would prefer that the appointment retain the original color with which is was scheduled.
- If multiple procedures are associated with the appointment, the first procedure listed determines the color of the appointment.
See Appointment Colors and Indicators for further discussion
Default Color Choice for New Appointments: This option establishes the default color new appointments will display when the current user schedules an appointment. Keep in mind that users can always change the default as appointments are scheduled. Click the drop-down and choose from the options illustrated and defined in the following:
So, for example, if an appointment was scheduled for a 97001 PT Evaluation originally and actually required a 97003 OT Evaluation, which is defined with a different color, the appointment will update automatically when it is edited.
Key Considerations
- Appointments continue to display the color defined for the individual patient’s case until Use Procedure Color or Use Procedure Category Color is selected from the drop-down and a procedure (or procedure associated with category) is actually assigned to the appointment.
- If Use Procedure Color is selected and if multiple procedures are assigned to the appointment, the color defined for the first procedure listed is used to determine the appointment color.
- If you make a change to the Default Case Color, only the cases that the user creates from the point of the change forward are affected. Similarly, if you change the color on the patient's individual case, only the appointment scheduled from the point change forward are affected.
- Users with the appropriate edit rights always have the option of overriding the default color on the Edit Appointment, including assigning a custom color.