Scheduling Patients on the Wait List
Follow the steps below to schedule a patient from the wait list as time becomes available on the grid.
- With no patient in the Demographics panel, right-click over an open time on the grid to display the Scheduling Palette.
- Click the Wait List button. (Note that the button label toggles to Scheduling.) The patients who meet the wait list criteria for the date, time, and resource selection on the grid are displayed in the order they were added to the wait list. If no patients meet the wait list criteria, check the Show All Wait List Items check box to display all patients on the wait list and determine if one is a candidate for the opening.
- Contact a patient on the wait list according to your business rules to inquire about scheduling an appointment for the opening.
- Click the Book link for the appropriate wait list patient to open the Edit Appointment screen.
- Complete the appointment details in the normal manner then click Continue to schedule the appointment and remove the patient from the wait list.
- When you are finished, click the Scheduling button to display the Palette's normal scheduling options. (Note the button label toggles back to Wait List.)
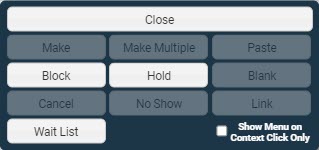
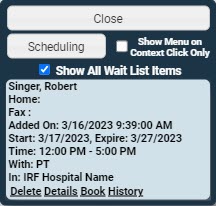
The following options are also available for each wait list item.
- Delete - Click this link to remove the patient from the wait list without scheduling an appointment. For example, when you contact the patient to schedule the appointment and learn the appointment is no longer needed.
- Details - Click this link to view the details of the wait list item or to adjust the definition to meet the current scheduling need (e.g., add a note, change the resource, etc.).
- History - Click this link to view the details of the transactions that have occurred with a specific wait list item.
Wait List Alert on Cancel, No-show, and Delete
As resource time is freed through cancellations, no-shows, and appointment deletions, the program checks the wait list to determine if there are any items that could be scheduled. If any exist, a message similar to the following displays.
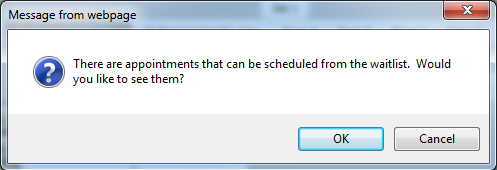
- Click OK to view the available wait list items. Click Cancel to continue without viewing the items.
- If you click OK, the scheduling palette will refresh to wait list mode and display the items that meet the criteria of the freed time. Review the items, contact the appropriate patient, and schedule an item according to your organization’s workflow.
Wait List Button / Notification on Scheduling Grid
A Wait List button is located near the top of the scheduling grid. When there is an opening on the currently viewed scheduling grid that meets the criteria for a Wait List item, the button displays a visual indicator (blue triangle with exclamation point) and a There are items available to be scheduled from the Wait List message.
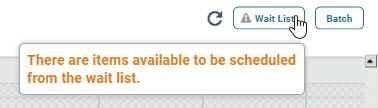
Wait List items are matched with scheduling grid openings based on the following criteria.
- Resource (or Resource type)
- Date range
- Domain
- Procedure
Click the Wait List button to open the Wait List Viewer screen.
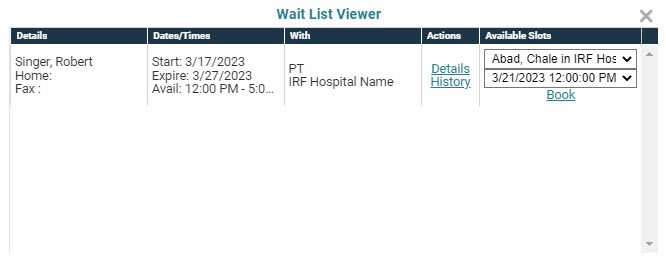
The following information is available on the Wait List Viewer screen.
- Patient name and phone number
- Appointment date range and available times
- Resource and domain
- Details link - click to open the Edit Wait List Item screen where you can edit the wait list criteria as needed and click the Save button to save your changes.
- History link - click to open the Wait List History screen and view the history of wait list actions that have been taken for the patient.
- Resource drop-down list
- Available slots drop-down list
- Book link - click to open the Edit Appointment screen. The fields will be populated with information from the Wait List item. Complete the Edit Appointment screen in the usual manner to book the appointment.
Key Considerations
- Two reports are provided to help you audit and maintain your wait list.
- The Wait List Status report provides a list of who is on the wait list for any given day. Select Reports > Wait List Reports > Wait List Status from the Main menu.
- The Wait List Expiration report lists whose preferred wait period has expired on any given day. Select Reports > Wait List Reports > Wait List Expiration from the Main menu.
