Patient Reminder Letters
Reminder letters are a useful tool in preventing cancellations and no-shows. Moreover, they help patients keep track of their pending appointments. If your organization uses reminder letters, the program offers several convenient means of printing them for your patient. You can do them in batches once or twice a week for example, or you can print them individually for patients from several locations within the program. To print a reminder, do one of the following.
Reports Menu
- Select Reports > Reminder Reports > Patient Reminder Letter from the Main menu. The Reports: Patient Reminder Letter print dialog will appear.
- Select a Date Range: The Start Date defaults to Today's Date. The End Date defaults to two months in the future. Change these as necessary. The maximum date range you can report on is six months.
- Click the Patient button to select a patient. The field defaults to the active patient on the grid: Change it as necessary. This field is required.
- Click the Domain button to select a domain. This field is required. (Ignore this option if you do not use domains.)
- Click the Reminder button to select the appropriate letter for the report.
- Report Document Format: Click the drop-down to choose a file format, or accept the default.
- Click Start to generate the report.
Make this my default: Click this option to configure the system so that all reports are output in the selected format. Change the selected default simply by choosing an alternate and enabling the option.
Return to status display after report starts: This option is enabled by default. It ensures that the program returns you to the Report Jobs Status screen so that you can output the report (either to the screen or printer). If you have several reports to print at once, you may find it more efficient to disable this option until you have completed the reports.
Patient Demographics Screens
- Select a patient and navigate to patient demographics.
- Click the patient's description once. A drop-down menu of patient centric report option will appear.
- Click the Patient Reminder option once. The Patient Reminder print dialog will appear.
- Verify that the parameters have been populated according to your current need, changing them as necessary.
- Modify the report parameters as needed according to the steps outlined in the Report Menu section, and then generate the report.
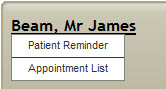
Scheduling Options Menu and Palette
The Options menu provides a short-cut to users who consistently use the same letter by allowing them to generate a patient Reminder Letter in one click.
- Right-click over an existing appointment—one that you just scheduled, for example, or one that was preexisting.
- Click Reminder on the scheduling options menu. A pop-up confirmation that the report is running will appear.
- Click OK to continue.
- Click the Reports menu to display the Report Jobs Status screen and then print or view the report.
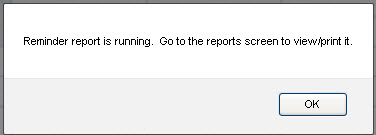
The parameters that the program uses for the report are taken directly from the appointment (e.g., the patient and appointment information) and the settings configured in User Preferences for One-Click Reminders—for example, whether to include all appointments in a series and which Reminder Letter to use.
As an alternative,
- Click the appointment for which you want to generate a reminder. The patient information will populate the scheduling palette.
- Click the Print
Reminder Letter icon
 .
The pop-up dialog will appear.
.
The pop-up dialog will appear. - Click OK.
- Click the Reports menu to display the Report Jobs Status screen and then print or view the report.
Key Considerations
- Because the Reminder is generated from the context of the appointment, it includes information for that appointment (or appointment series) only, not for all of the appointments the patient may have within a date range. If you require the latter type of Reminder, then generate it through the Report menu.
- Until you configure a letter in Preferences, the following message will appear when users select the option:
Please set a default Reminder Letter in your Preferences to use this feature.
Simply click OK to continue and set your desired preferences or proceed to the reminder through the alternative paths outlined above.
Patient Appointments Tab
An alternative for generating a one-click reminder is provided on the patient's Appointments tab in patient demographics.
- Navigate to the patient demographic screens and select the appropriate patient.
- Click the Appointments tab.
- Use the filtering and grouping option to locate the appropriate appointment.
- Click the Reminder link in the appropriate appointment line item. The pop-up confirmation will appear.
- Click OK to continue.
- Click the Reports menu to display the Report Jobs Status list and then print or view the report.
