Adding/Editing Domains
Domains form the administrative and scheduling entities in each organization. They provide the structure for licensing, user creation, data maintenance, and scheduling. Each domain can be configured separately to have its own hours of operation, workdays, and supporting data in a manner that best fits the business and scheduling workflow required. Use the following definitions and descriptions of the tabs in the Domain maintenance screen to create your domains. The discussion is broken down into generalized sections for clarification, but it should be reviewed as one total process.
- Select Data Maintenance > Domain Maintenance > Domains from the Main menu. The Domain maintenance screen will appear.
- Configure the options according to the following descriptions.
- Click Save to commit the domain record once you have finished and clear the screen for a new record. At any time in the data process, click New to review the Discard Changes window and clear the form for a new entry.
Basic Information
Enter the following demographic information. If a save is attempted without completing the required fields, the fields will appear in red.
Domain Type: Click the drop-down and choose the appropriate type for the domain. This field is required.
Domain ID: Enter an alphanumeric ID up to 20 characters. This can conform to organizational IDs you use currently or ones that you create for this system. Domain IDs are not required, but they are used as a sort option on relevant data selection screens.
Description: Enter a description for the domain up to 50 characters. These are used to create your domain hierarchy and for selecting data. This field is required.
Time Zone: The Time Zone feature is only applicable to clients who use FHIR API integrations to ensure correct appointment times are returned according to the selected Time Zone. Click the drop-down and choose the appropriate time zone for the domain.
Phone & Fax: Enter standard phone and fax numbers.
License Count: On a basic level, access to the program is controlled by user licenses. That is, the total number of concurrent users who can be logged into the program at any given time equals the number of user licenses that were purchased with the product. The License Count is merely a way to distribute the user licenses among several scheduling entities within the same organization.
In the rehabilitation network example, ACME Affiliated Rehab may have purchased 150 user licenses. To prevent any one location from exhausting the user count, the licenses must be distributed between the locations. So the administrator might allot 50 to each location, which in turn would allocate a portion of those licenses to their subordinate domains as appropriate.
Extending the example further then, if the PT department in Tempe is allotted 5 user licenses, then the maximum concurrent users who can access the scheduler from the PT department is 5. Any number of users can be assigned to PT, but only 5 will be able to log into the scheduler at any one time.
Mobile Count: This equals the number of licenses out of the total number of Mobile Web licenses that should be assigned to the current domain. Mobile licenses work similarly to the user licenses described in the License Count above. If you do not use the Mobile Web add-on feature, you can ignore this option.
- If you have Mobile Web, the number of users that can be configured to use the feature depends on the number of licenses that your organization has purchased. This total in turn is then distributed across the relevant domains.
For example, you may have purchased 50 Mobile Web users, but assign only 10 in each of 5 different domains. As users who use Mobile Web are created in the system, a license must be pulled from the appropriate domain. Once the licenses assigned to a domain have been used (in this example 10), no additional Mobile Web user can be created who are associated (pulling the license from) with that domain—at least until additional user licenses are purchased and distributed. Again, the distribution prevents any one domain from using all of the Mobile Web licenses across the organization. Do not confuse Mobile Web licenses with user licenses: Though they are similar in operation they are distinct features.
Address
Enter the address of the domain:
Address line 1 & 2: Enter up to 30 characters for each address line.
ZIP, City, and State: Enter or select the appropriate information into each field. Edit them as necessary.
Email: Enter the e-mail address, if you have one.
Scheduling
Enable (fill) the This is a scheduling domain check box to configure scheduling domain fields.
Patient cancel/no -show alert threshold (%): This field allows you to customize how the Cancel/No-Show Indicator ![]() will appear on the Patient Panel and the Edit Appointment screen. The This is a scheduling domain option must be enabled for the field to appear. Enter a value between 1 and 100.
will appear on the Patient Panel and the Edit Appointment screen. The This is a scheduling domain option must be enabled for the field to appear. Enter a value between 1 and 100.
- When the number of cancellations and no-shows for a patient account is greater than zero but below the specified threshold % for the domain, the Cancel/No-Show Indicator will appear in gray.
- When the number of cancellations and no-shows for a patient account has reached or exceeded the specified threshold % for the domain, the Cancel/No-Show Indicator will appear in red.
- When the alert threshold % is left blank, the Cancel/No-Show Indicator will appear in red when the patient account has one or more cancellations or no-shows.
Time slot: Set the default time slot length for the domain from 5–60 minutes long in 5-minute increments. This will provide the default value in new resource definitions, and when combined with your hours of operation, will determine the last available appointment time on the grid and in Find Appointment.
Choose a time slot length that is appropriate for the domain in general. The scheduling grid will dynamically adjust to display resources whose time slot length is other than the default set here. Taking all of your resource scheduling practices into consideration and basing the domain time slot length on a common denominator may, however, be beneficial in regard to usability overall. Click Save to create a new domain or proceed to the other tabs.
Hours of Operation
Enter the following hours of operation information.
Work Days and Hours
Workdays should include any day that someone in the domain might want to book an appointment, including administrative personnel. Click the checkbox next to each day of the week on which appointments can be scheduled. If a day is selected in error or a change is required, click the checkbox again to de-select the day.
Key Considerations about Workdays
- When the focus of the scheduling grid is on a day that has not been selected, the grid will display with cross-hatching in that domain.
- If a particular day is not selected (Saturday, for example) but an exception needs to be made later to accommodate a schedule, it is still possible to make that appointment, given that the security profile assigned to whomever is making the appointment enables Override Hours of Operation under Conflict Operations. Standard conflict checking will occur.
- If the workdays of the domain change in general, however, the system administrator should select the corresponding day to modify the workdays.
24-hour Scheduling: If the domain provides 24-hour scheduling, click the checkbox next to this option.
- If you select 24-hour display, the Open and Close time fields are hidden and the program sets the times for you.
- Any appointments that extend beyond 11:59 p.m. are counted in the statistics for the day on which the appointment began.
Open and Close Time: The open and close times determine the hourly scheduling boundaries of the domain. Generally, set the open time to the earliest time anyone would ever schedule an appointment and set the closing time to the actual close time. As you make this decision, consider your organization’s time slot length as well.
The Time slot field is the time increment used to define the scheduling grid and, therefore, the minimum appointment length. Click each field to view the drop-down lists and select the open and close times.
During the normal course of operations it may become necessary to change the Open or Close Times. In that you will have preexisting appointments, there are some consequences to consider and preventative steps that should be taken to avoid problems. Appointments that start prior to the new Open Time or after the new Close Time should be canceled or rescheduled. Otherwise, they will still exist, and can be seen on the Check-in screen, but they will not display on the scheduling grid.
When the scheduling grid cannot display the actual start time because of a new Open Time, the program employs a jagged edge on the top part of the first time slot and in the column header. An earlier Close Time will cause appointments that overlap to appear with a jagged edge also. These are indications that the actual start and end times of the appointments cannot be displayed completely given the new company hours combined with the resource’s time slot length.
Resource Manager
If your organization uses WellSky Resource Manager full-suite, a Resource Manager tab will be available on the Domain Maintenance screen.
- Enable mileage tracking - Enable (fill) the checkbox to manage travel segments. See the WellSky Resource Manager Mileage Tracking User Guide PDF for more information.
- Currency - The Currency defaults to US Dollar. Select a different currency from the drop-down, as needed.
- Labor Budget (Monthly) - Enter the monthly labor budget for the Domain.
- Full-time (FT) Threshold Hours - Enter the expected weekly hours for full-time employees. The value can include up to two decimal places.
- Part-time (PT) Threshold Hours - Enter the expected weekly hours for part-time employees. The value can include up to two decimal places.
- Payroll Schedule - If your organization uses the Payroll CSV Export feature, select Weekly, Bi-weekly, Semi-monthly, or Monthly from the drop-down list. Depending on your selection, additional input fields will appear. Complete the fields that may appear below it to further define the start day/date of the payroll schedule.
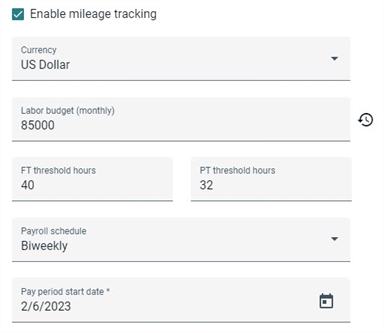

Productivity Threshold
Configure the following fields so productivity measures can be accurately calculated and displayed on the productivity dashboards.
- Productivity Warning Threshold % - Enter the warning productivity % for the domain. The default value is 75%. Values must be between 0 and 100, and the Productivity Warning Threshold % cannot be greater than the Productivity Target Threshold %. Alternatively, use the leftmost slider below the text boxes to set the warning productivity %.
- Productivity Target % - Enter the target productivity for the domain. The default value is 80%. Values must be between 0 and 100. Alternatively, use the rightmost slider below the text boxes to set the target productivity %.
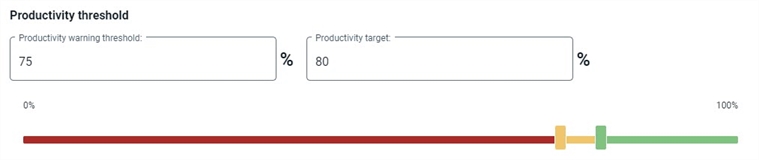
Domain Shifts
Once shifts are configured for a domain, they can be used to create shift assignments in Resource Scheduling. To create domain shifts:
- Click Add a domain shift in the Domain Shifts section.
- Enter the following information in the input fields: Description, Shift Start Time, and Shift End Time.
- Repeat Steps 1-2 to add additional shifts.
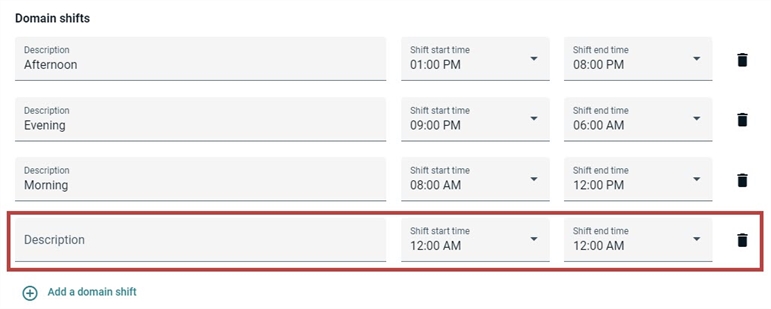
Options
You may also want to implement other domain-specific features by selecting the appropriate options listed below.
Options for Making/Editing Appointments
Alert on same-day appointments (same or different domain): Administrators must consider whether users should be warned when they are scheduling an appointment for a patient who has other appointments already scheduled for the same day.
A standard conflict message will appear any time a patient is scheduled and has another appointment scheduled on the same day. Users will have the opportunity to quick book the conflicting appointment or cancel the operation altogether. If the alert is disabled, then users will not be prompted by the conflict message, regardless of the number of appointments a patient may have on the same day. The conflict message will always display conflicts if a user attempts to schedule a patient for the same time on the same day.
Always use the Edit Appointment screen when making appointments: This option determines whether the Edit Appointment screen appears on every "make appointment" function. The Edit Appointment screen is a multifunction appointment "hub." It is used to control not only the duration and complexion of the appointment but also the supplemental information such as the procedures, diagnoses, instructions, files, color and so forth that are associated with each appointment.
Allow resources to be added to existing appointments: When this option is enabled, users will be able to edit an appointment and add a resource simply by clicking the Add another resource to this appointment link in the Edit Appointment screen. Resource additions will be added to the appointment for times concurrent with the existing appointment.
Even if this option is enabled,
- Users still must have Add/Remove Resources from Existing Appointments set to Full in the security profile for the domain in question before they can take advantage of it. If the user has the rights set to full, but a domain has not enabled the option, resources from that domain will not be available from the Edit Appointment screen.
- If an appointment has been scheduled in multiple domains, the program requires that this field is enabled in each domain in which the appointment is scheduled before any other resource can be added to the appointment through the "Add another resource" feature.
Automatically add hold appointment type to new appointments: When this option is enabled, appointments that are scheduled over hold times that are defined for a procedure will automatically populate the Edit Appointment screen with the procedure for which the hold time was defined. Users can still remove the procedure when appropriate, but the appointment will generate a conflict message indicating that the appointment is being scheduled for a time that has been reserved for a procedure.
If the option is not enabled, users will encounter the same conflict above unless the procedure for which the hold time was created is added to the appointment. It is not necessary to add the procedure: The conflict is merely an informative warning that the time was reserved for something other than what has been scheduled.
Other Options
Show Patient Demographics in mobile web: In order for Mobile Web users to receive patient information, two different options must be enabled. The first one is a domain-level option and is configured here. The second, similar option, is configured on the User maintenance screen—Allow personal data to be sent via the mobile web. Both must be enabled for each user-domain combination.
Some domains may have patients who by their very nature require complete privacy or anonymity in regard to communications. In these instances, the option for including patient demographic information can be turned off at the domain so that regardless of the setting at the resource level, patient information will not be sent via the Mobile Web application. The resources will strictly receive information that they have an appointment at a given time.
Allow discharging patients and closing days when pending appointments exist: Enable this option to allow the current domain (a) to discharge patients while ignoring any appointments that those patients may have with a status of Pending and (b) to Close days that still have Pending appointments.
Automatically log user out after X minutes of inactivity: By default, the program automatically logs users out after 15 minutes of inactivity. The maximum idle time the program allows is 60 minutes: i.e., users who have been idle 60 minutes are logged out automatically by the program. Administrators can set the threshold to a value of 1 to 60 minutes in 1-minute increments.
- Once a user is logged out of the program, the browser returns to the log in screen.
- Enter a value 1 to 60 minutes. If the user schedules in more than one domain, the shortest log out configuration will determine when the user is logged out. That is, if this option is set to 30 minutes in one domain and left to the default 15 in another domain in which a user schedules, that user will be logged out automatically after 15 minutes of inactivity.

In the illustrated situation, if you type anything over 60 minutes, the system will automatically adjust the value to the maximum of 60 minutes. If you want the logout threshold to be longer, you will need to speak with whoever is hosting your web service (be it your own IT department—if your program is self-hosted—or WellSky Corporation).
Indicate recent appointment change for X: The program indicates that an appointment has recently changed by displaying the appointment text in a drop shadow, and will do so for the duration of the time out administrators configure here. The default is 14 hours: Set the time out to between 0 and 48 hours. Keep in mind that the effect of setting the option to 0 (zero) is the same as turning the feature off.
Categories
Appointment and diagnosis categories are not required but act as an additional organization tool. Multidisciplinary organizations in which each discipline uses subsets of the standardized medical codes may find that the data entry process is simplified by categories. It is often easier to locate and select items from a smaller subset of the whole. In addition, some organizations use categories to organize information for purposes other than scheduling such as reporting to billing entities. The following displays how appointment and diagnosis categories can be applied to domains.
Appointment Categories
Appointment categories can be maintained through Data Maintenance > Appointment Maintenance > Appointment Categories. To assign appointment categories to the domain:
-
Click Add an appointment category. The Search for appointment category window appears.
-
Search and select an appointment category. The Description column will populate with the selected appointment category.
-
Repeat steps 1-2, as necessary.
To detach an appointment category from the domain, click the trash icon on its associated row.
Diagnosis Categories
Appointment categories can be maintained through Data Maintenance > Diagnosis Maintenance > Diagnosis Categories. To assign diagnosis categories to the domain:
-
Click Add a diagnosis category. The Search for diagnosis category window appears.
-
Search and select a diagnosis category. The Description column will populate with the selected diagnosis category.
-
Repeat steps 1-2, as necessary.
To detach a diagnosis category from the domain, click the trash icon on its associated row.
