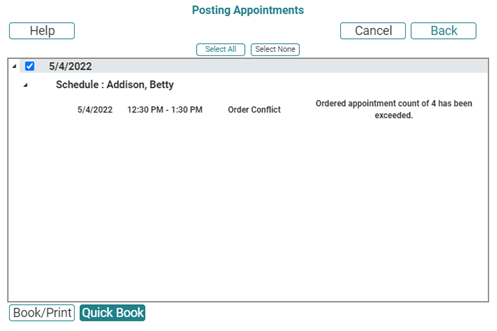Appointment Orders
The Order section will only appear on the Edit Appointment screen under the following circumstances.
- The user scheduling the appointment has the Orders Handling security profile for the relevant domain set to either Full or Read-Only
- There is one or more active orders for the patient account
- The selected resource's discipline matches the discipline associated with the patient's active order(s)
To link an appointment to an order:
- Do one of the following:
- Schedule a new appointment
- Edit an existing appointment
- In the Order section, the order with the earliest end date will be selected by default. If order priority is enabled for the domain associated with the account, the order with the highest priority will be selected by default. The order information that appears in the drop-down list includes the order discipline, frequency, interval, begin date, and end date. If there is more than one order in the Order drop-down list, you can select a different order. A PRN order will only be selected by default if there are no active orders with a standard frequency. If you do not want to link an order to the appointment, select the No order option.
- Once the appointment details are completed, click Continue to finish.
The Edit Appointment screen will appear.
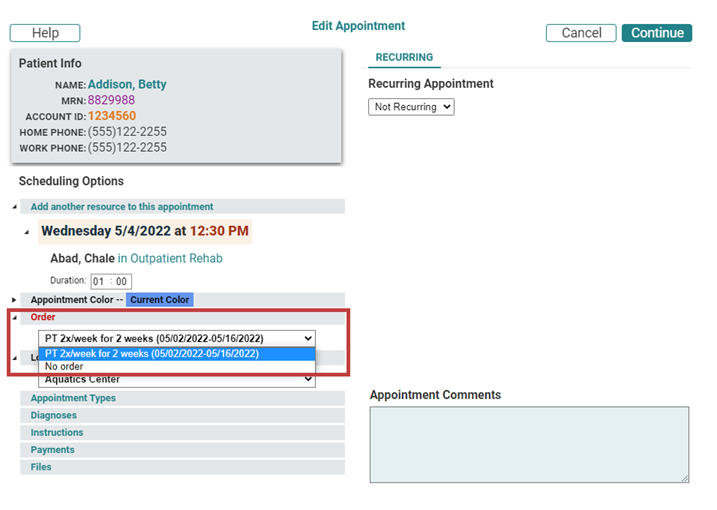
To de-link an order from an appointment.
- Open the appointment for editing.
- Select No order from the Order drop-down list. If there is more than one order available for selection, you also have the option to select a different order from the drop-down list.
- Click Continue.
Posting Appointments
Once all of the fields on the Edit Appointment screen are completed and you click Continue, a message will appear on the Posting Appointments screen if there are any issues linking the appointment (or appointment series) to the selected order. For example, This appointment will not be linked to this order. It exceeds the prescribed begin or end date., or Ordered appointment count of x has been exceeded. You can click the Back button on the Posting Appointments screen to return to the Edit Appointments screen and correct the issue by changing the number of appointments scheduled in the series, changing the appointment date (or appointment series begin and end date) or selecting a different order from the drop-down list. You also have the option to deselect one or more appointments on the Posting Appointments screen and clicking Quick Book to book the appointments in the series with the exception of the deselected appointments.