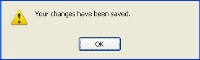
Account Maintenance provides users some configuration options regarding the log in process, and it gives them direct access to the contact information that the care provider has on file. The screen is separated into separate panels: (a) User Name and Password Change, (b) Contact Information, (c) Login Questions, (d) Account Settings. Navigate and configure these according to the following descriptions and definitions.
User Name: The name you selected as a User Name will appear automatically in this field. Change it as needed, keeping in mind the 30 character limit.
Current Password: To change your Password, you must enter your current password first.
New Password: Enter your new Password, up to 30 characters.
Re-enter New Password: Confirm the new password by re-entering it here.
If you change your password, an automatic email confirmation of the change will be sent to your registered email if the care provider has configured an email letter for this purpose. Otherwise document your changes.
Home\Work\Cell\Fax: Edit your phone numbers as necessary.
Extension: Enter up to a 5-digit extension in each phone extension field.
Email Address: Enter or modify the email address as necessary.
Keep in mind that maintaining accurate contact information is crucial for communication between you and your carrier.
Modify the Login Questions as you see fit. When you make a change, you must answer the question on each machine you log in to, regardless of whether you have the Remember me option checked. You can re-check the option so that subsequent logging on the same machine will bypass the security question.
Once you have made the necessary changes to your account, click Save Changes to commit your modifications. A pop-up message stating that your changes have been saved will appear. Click OK to continue.
Note: The changes you have made will clear, if you click another tab or log out of the program without clicking Save Changes.
The Include procedure information on appointments on the home screen option is a simple toggle that determines whether the procedure information associated with your appointments will be displayed in the appointment details on the My Home page. Click the option once to enable it. Click the checkbox again to disable it.
Depending the workflow established by the clinic, this option may or may not be checked (enabled) by default. Either way, once you have been given your log-in information and have access to the portal, you can change this option as needed to fit your own requirements.
When enabled, procedures are displayed in a bulleted list, similar to the Physical Therapy Evaluation in the following screen shot.
Copyright © 2014 Mediware® Information Systems, Inc.